
How to use Excel to quickly and easily create a table with check buttons? This article will introduce you in detail to the steps of making Excel check buttons, allowing you to easily realize visual selection and interaction of data in the table.
1. Open an Excel table and select the entire table to set the row height.
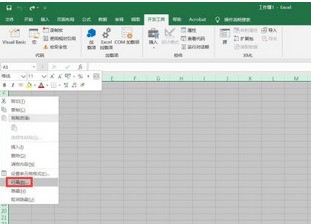
2. Right-click the option bar and select [Customize Ribbon].
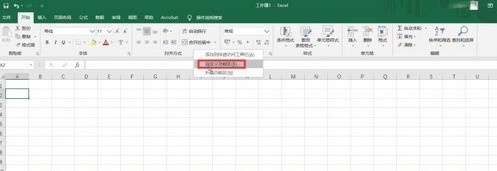
3. Find the [Development Tools] option and select it, and click OK to complete the settings.
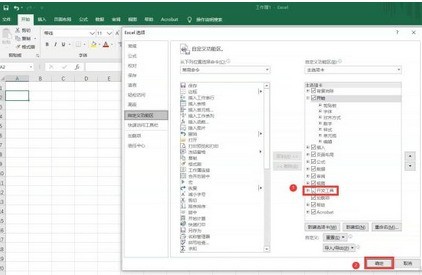
4. Click [Development Tools] and select the boxed check icon in [Insert].
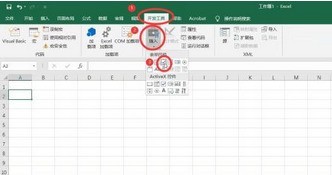
5. Click anywhere and a check button will appear. Modify the text to what you need. When the mouse turns into a cross, you can click the left button of the mouse and drag the button. Move to where you want to place it.
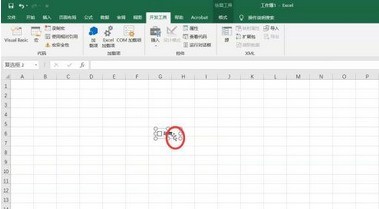
6. Click the box to check the content, and click it again to cancel the check.
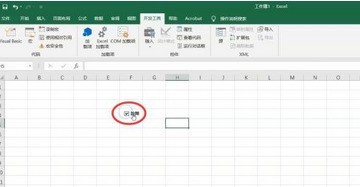
The above is the detailed content of Introduction to how to create a check button in Excel. For more information, please follow other related articles on the PHP Chinese website!




