
Want to lock and protect a specific area of the table to avoid accidentally modifying the data? Both WPS Office tables and Excel provide partition locking functions, allowing you to easily protect tables in partitions. In this article, PHP editor Zimo brings you detailed steps for locking tables by region. Whether you use WPS Office or Excel, you can easily complete the operation according to the guide in this article.
Open an Excel document, select all cells, and then hold down the [Ctrl] key to cancel the cells that need to be locked:
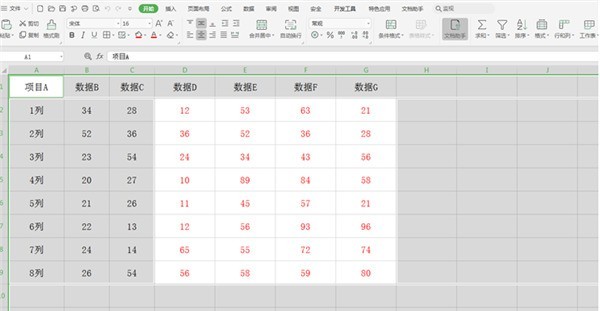
We select on the toolbar [Review], select [Allow users to edit areas] in the drop-down menu, and the corresponding dialog box will pop up:
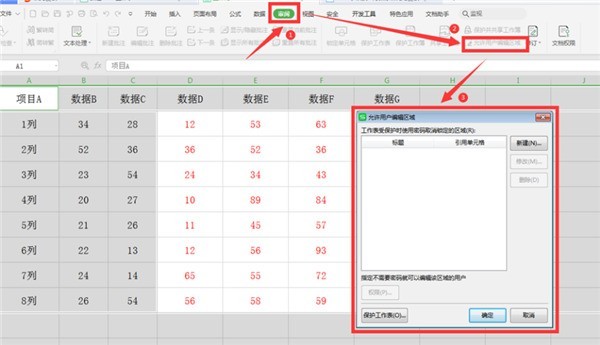
In the pop-up dialog box, select [New]:
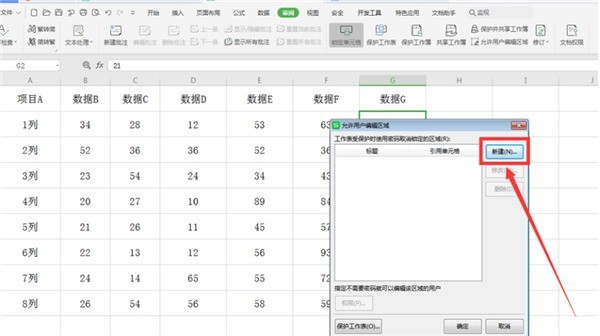
In the pop-up [New Area], you can see that there is already content in the input field below [Reference Cell]. We keep it unchanged and click OK:
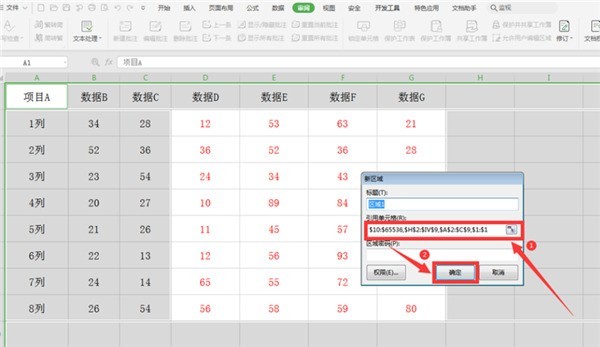
Return to the dialog box and continue to select [Protect Worksheet]:
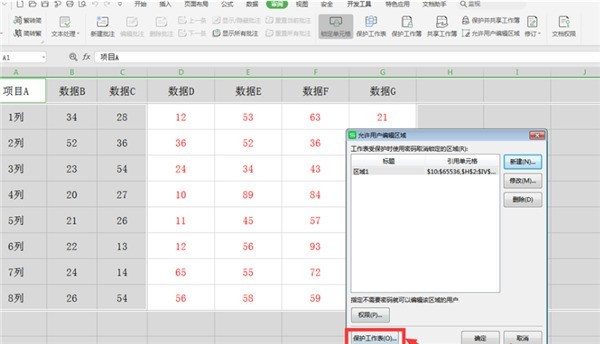
In the pop-up [Protect Worksheet] dialog box, select [Select Locked Cells] and [ Select the unlocked cells], enter the password twice, and click OK:
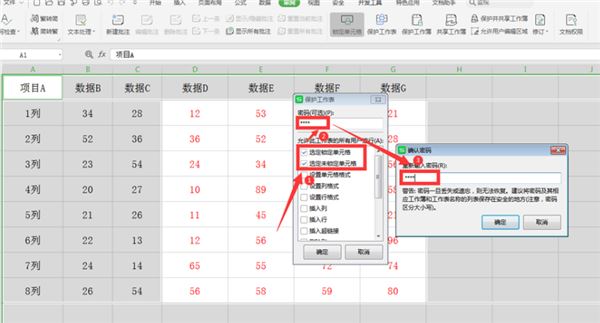
At this time, we click on the cells outside the red font area and can still edit:
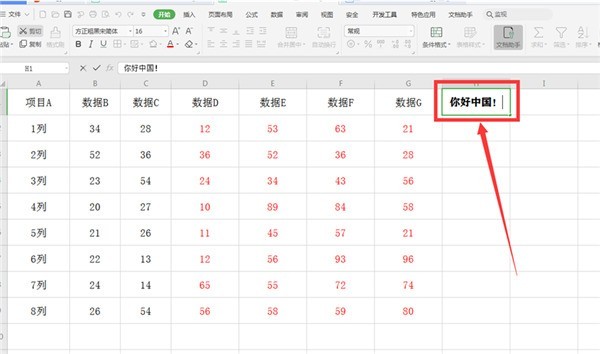
When you click on the cell in the red area, the locked dialog box will pop up:
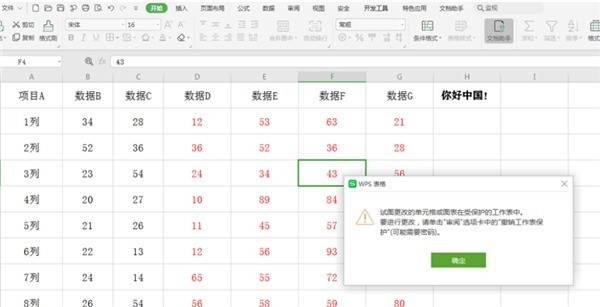
The above is the detailed content of How to lock WPS table by area_Steps to lock Excel table by area. For more information, please follow other related articles on the PHP Chinese website!




