When users use the Win7 operating system, they occasionally encounter the problem of the network adapter suddenly disappearing, causing the network connection to be interrupted and causing inconvenience to daily use. In order to help users effectively solve this problem, PHP editor Strawberry specially wrote this article to introduce in detail the specific methods and steps to restore the Win7 network adapter. Through the guidance of this article, users can quickly identify and solve the problem of missing network adapters, restore network connections, and ensure a smooth network experience.

1. Check the network adapter in the device manager

##2. Uninstall and reinstall the network adapter driver
Select, right-click the network adapter, "Uninstall Device" and then restart the computer and automatically install the driver, or go to the official website to download the latest driver and install it manually.
3. Check whether the device is disabled

#Search for "Network Connections" in the start menu, open it, right-click the wireless connection or Ethernet connection, and select, "Enable" to ensure the device is not disabled.
4. Repair network adapter settings
Select "Network and Sharing Center" in the Control Panel, click "Change Adapter Settings", right-click the wireless connection or Ethernet connection, and select "Properties" Make sure the network adapter is set up correctly.
5. Clear invalid network configuration files
Enter, open the command prompt "netshwlanshowprofiles" and then use the command to view the saved network configuration file "netshwlandeleteprofilename=network name" to delete the invalid configuration document.
6. Reset network settings
Enter, open the command prompt "netshwinsockreset" and "netshintipreset" and then restart the computer to reset Winsock and IP settings respectively.
7. Check whether there is conflicting security software
Close or uninstall the security software, and then check whether the network adapter is restored. The security software may prevent the network adapter from working properly and restart the computer.
8. Perform a system restore operation
You can try to perform a system restore operation to restore the system to the state where the network adapter was working normally before. If the above methods are invalid.
9. Check the hardware connection
Whether the wireless network card or Ethernet cable is inserted correctly and firmly, and ensure that the hardware connection of the network adapter is normal.
10. Update the operating system
to ensure system stability and compatibility, and to ensure that the Win7 system has installed all the latest updates and patches.
11. Check Windows service settings
Check "Network Connection" and "Network Location Awareness". If they are not normal, wait until the Windows services are running normally, and you can try to restart these services.
12. Confirm the router settings
Including wireless network name, password and MAC address filtering, etc., confirm whether the router settings are correct.
13. Use other devices to test the network
Make sure the network connection is normal, use other devices such as mobile phones or other computers to test to determine whether the problem is with the Win7 network adapter.
14. Consult professional technical support
They may provide more specific solutions. If the above methods are ineffective, it is recommended to consult professional technical support and seek help.
15. Measures to prevent the network adapter from disappearing
Use reliable security software, remind users to back up the system regularly, and operate carefully to prevent the network adapter from disappearing again, and keep the system and drivers updated.
Users can easily solve this problem, but through a series of steps and methods, Win7 network adapter missing is a very common problem. You can try to use the above methods to troubleshoot and solve the problem one by one when encountering the disappearance of the network adapter. It is recommended to seek professional technical support if the problem persists. Keep the system and drivers updated to prevent the network adapter from disappearing again, users should back up the system regularly, and most importantly, operate with caution.
The above is the detailed content of Win7 network adapter is missing, how to restore it (methods and steps to solve the problem of Win7 network adapter disappearing). For more information, please follow other related articles on the PHP Chinese website!

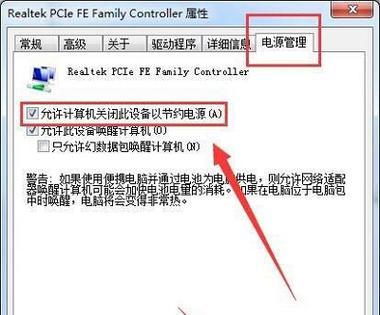
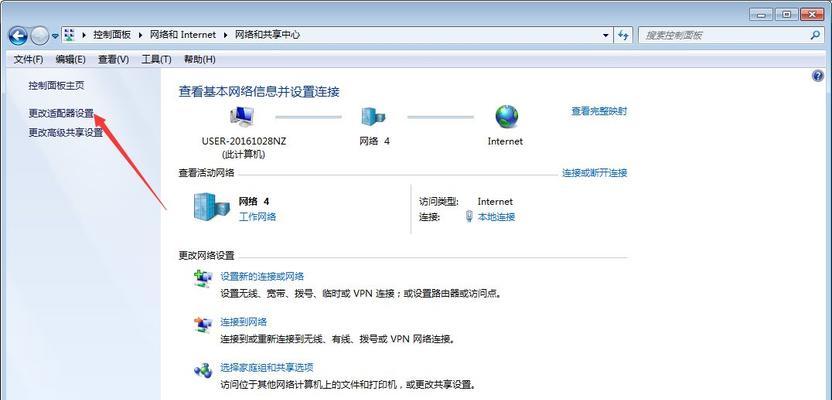
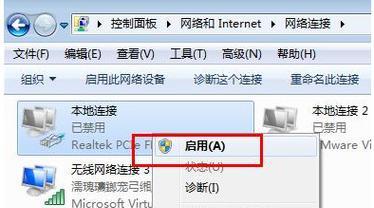
 Introduction to screenshot shortcut keys in Windows 7 system
Introduction to screenshot shortcut keys in Windows 7 system
 Solution to the problem that win7 system cannot start
Solution to the problem that win7 system cannot start
 How to repair win7 system if it is damaged and cannot be booted
How to repair win7 system if it is damaged and cannot be booted
 Solution to no sound in win7 system
Solution to no sound in win7 system
 Detailed process of upgrading win7 system to win10 system
Detailed process of upgrading win7 system to win10 system
 The specific process of connecting to wifi in win7 system
The specific process of connecting to wifi in win7 system
 What are the reasons why a mobile phone has an empty number?
What are the reasons why a mobile phone has an empty number?
 How to use dc.rectangle
How to use dc.rectangle




