
这篇教程是向脚本之家脚本之家的朋友介绍Photoshop制作三维立体风格的绿色圆形旋涡图形图标方法,教程很不错,制作出来的图标非常地漂亮,而且难度也不是很大,推荐过来,大家一起来学习吧!
效果图:

1、首先打开效果图,先观察这个图片的构成,可以想象为它是由3个圆形组成,最外面的大圆是一个颜色,最中间的小圆是白色,中圆是一个渐变颜色。

2、根据大小,画出大圆,中圆,和小圆,中圆做出如下的渐变效果,如图所示
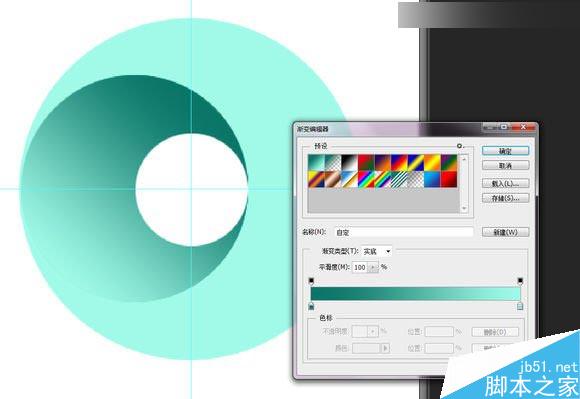
位置说明,大圆和小圆居中对齐,画好渐变的中圆和大圆左对齐

另外精确作图是非常有必要的,这里只说制作方法,选中大圆ctrl+t,根据大圆位置,画出辅助线,确定大圆圆心点,如图所示
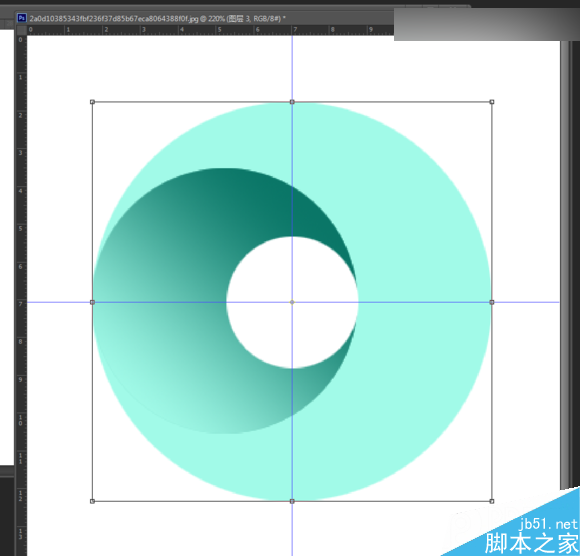
中圆图层按ctrl+j,复制3个一样的,然后调整第二个中圆的中心点和大圆的中心点重叠。
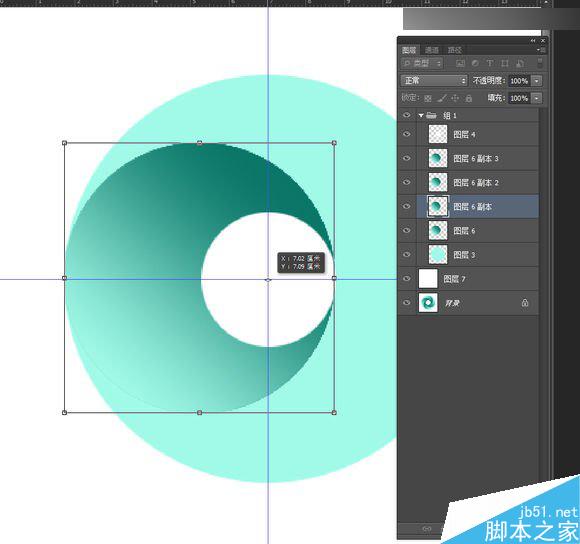
上面输入旋转角度90度,按回车确认,结果如图所示
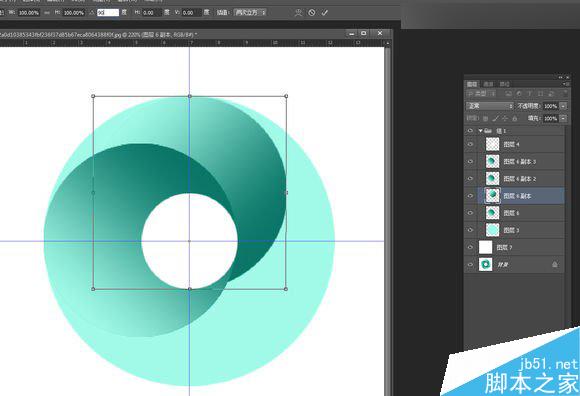
6、依次给另外2个圆旋转,第三个中圆的角度是180度,第四个中圆的角度是-90度(这里是-90度,特别说明一下),结果如图所示。

不是这样的调整一下图层位置,例如谁在上,谁在下。
7,为新手方便这里说的细致一些
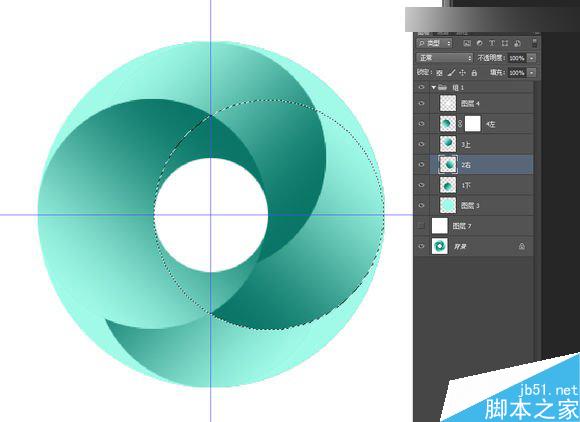
这里为了讲解方便,把四个中圆分别根据所在位置起不同名字,这样方便讲解,1下,就是最下面的中圆,2右就是最右面的中圆。 首先给4左,也就是第一个画的中圆添加一个图层蒙版,按住Ctrl键,鼠标左键单击2右图层,选中2右图层 在选中4左的图层蒙版用橡皮擦,擦去小圆下面重叠的部分,如下图
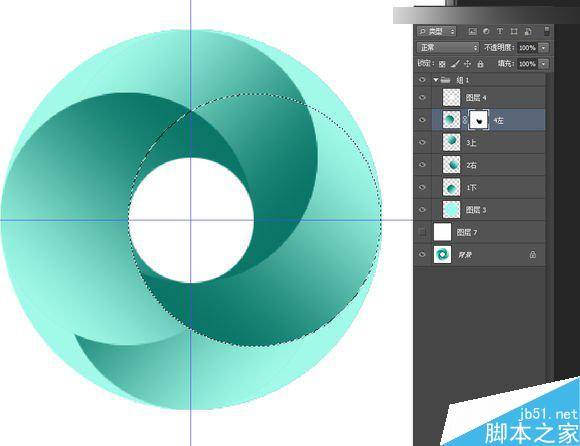
8,同第7步类似,按住ctrl键,鼠标左键单击1下图层,选择1下,出现蚂蚁线后,鼠标左键单击4左图层蒙版,用橡皮擦擦去多余部分。
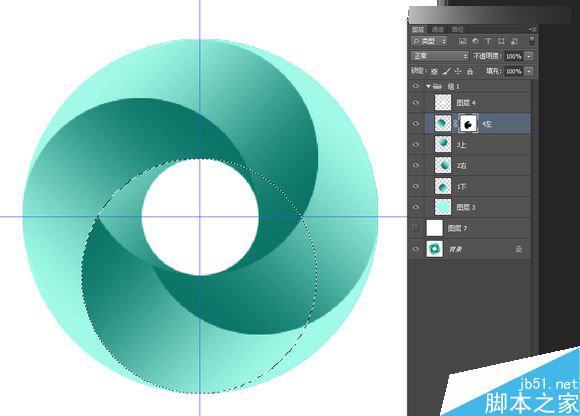
9、给3上中圆创建图层蒙版,选中1下,在3上图层蒙版上擦去3上多余的部分。
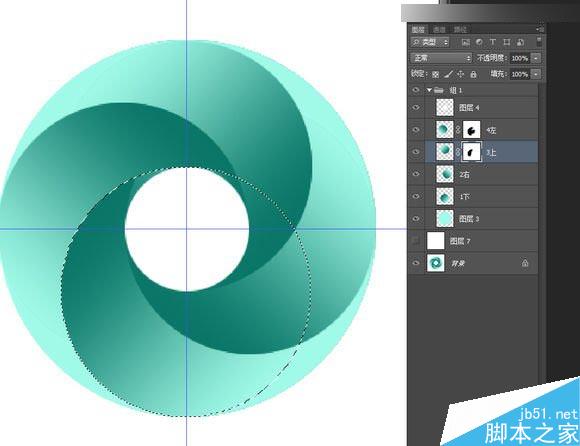
10、最后多余一块,给2右创建图层蒙版,ctrl点击1下图层,选中1下图层,在2右图层蒙版上删除多余。
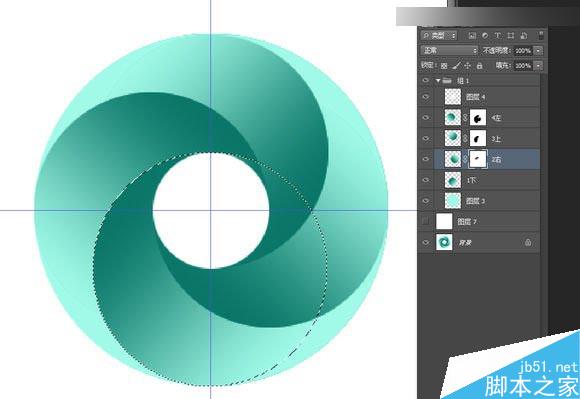
最后和原图对比下
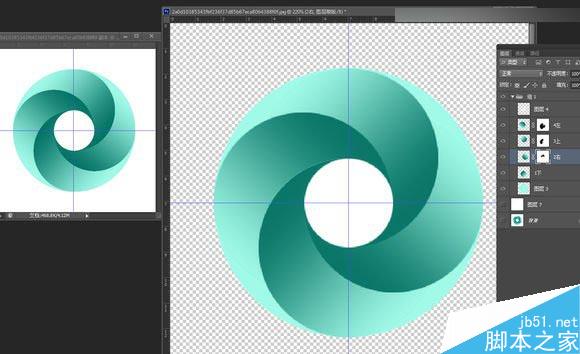
完结散花!

教程结束,以上就是Photoshop制作三维立体风格的绿色圆形旋涡图形图标方法,大家学会了吗?希望能对大家有所帮助!
 photoshop cs5 serial number
photoshop cs5 serial number
 What should I do if the ps temporary disk is full?
What should I do if the ps temporary disk is full?
 What are the commonly used instructions in vue?
What are the commonly used instructions in vue?
 How to find the greatest common divisor in C language
How to find the greatest common divisor in C language
 Today's Toutiao gold coin is equal to 1 yuan
Today's Toutiao gold coin is equal to 1 yuan
 What is the inscription in the blockchain?
What is the inscription in the blockchain?
 What does margin mean in css
What does margin mean in css
 How to recover browser history on computer
How to recover browser history on computer




