在使用win10时,有时候会出现电脑开机找不到活动分区的情况。这个问题可能是由于系统故障或硬盘问题引起的。解决这个问题可以尝试进行修复引导记录、检测硬盘错误、重新设置活动分区等方式。在本文中,php小编鱼仔将为大家介绍五种解决win10找不到活动分区的方法,帮助读者轻松解决这一烦扰。
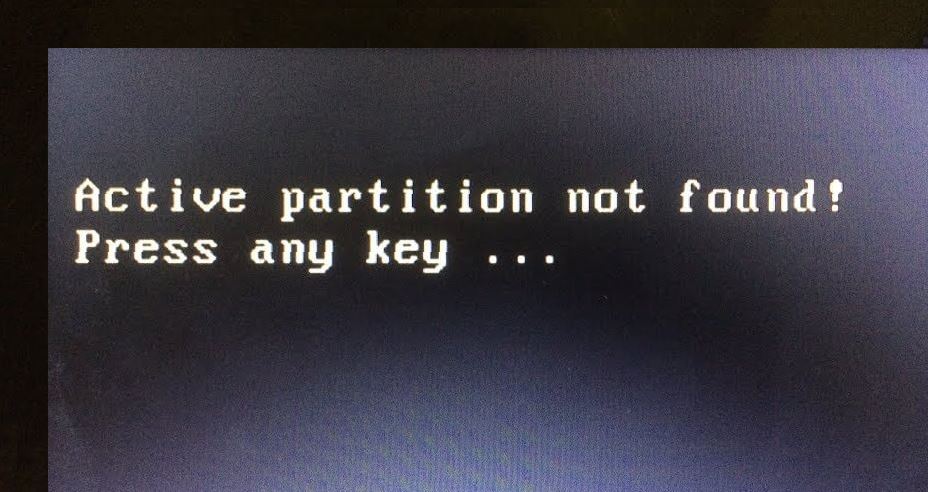
那么,电脑出现了Active Partition Not Found怎么解决?或者说电脑没有活动分区怎么办?
如何修复Windows 中“找不到到活动分区”的问题?
现在,如果遇到电脑开机找不到活动分区的问题,无论您是使用联想、惠普、戴尔,还是运行Windows 10、Windows 8、Windows 7,您都可以尝试以下5种解决方案来修复此错误。
无论何时,当Windows无法启动或者出现一些错误,您可以先从安装光盘进入“启动修复”工具。它是一个修复程序,用于扫描并修复发现的系统问题。
步骤1. 插上安装CD/DVD,进入BIOS。将CD/DVD设置为引导驱动器。
步骤2. 选择合适的语言和时间,然后单击“下一步”。
步骤3. 在安装界面中,选择“修复计算机”>“系统恢复选项”>“启动修复”开始修复您的系统。
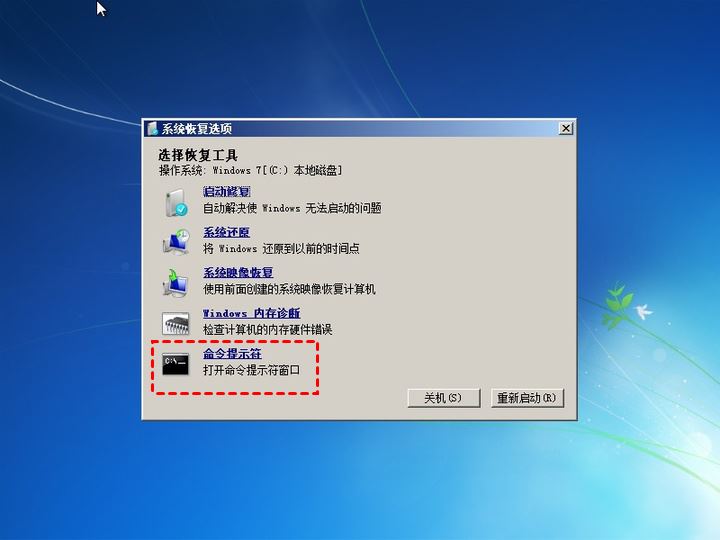
完成后,重新启动计算机。如果“找不到活动分区”的错误仍然存在,请尝试其他解决方案。
Windows 7、8、10 启动时出现“未找到活动分区”错误,可能是启动分区处于非活动状态。那么,如何将引导分区设置为活动分区?让我们带您完成具体步骤。
情景一:如果您有Windows 7安装CD
如果您有Windows 7安装光盘或其他与系统匹配的Windows系统光盘,您只要将其插上计算机并按照步骤修复您的计算机。
步骤1. 插上计算机并按功能键(Esc、Del、F2、F8、F10或F12)进入BIOS设置,并将安装光盘设置为启动盘。
步骤2. 选择正确的语言和时间,然后单击“下一步”。
步骤3. 在安装界面中,选择“修复计算机”>“命令提示符”。
步骤4. 然后您将进入命令提示符窗口,并输入以下命令,并在每个命令后按“Enter”。
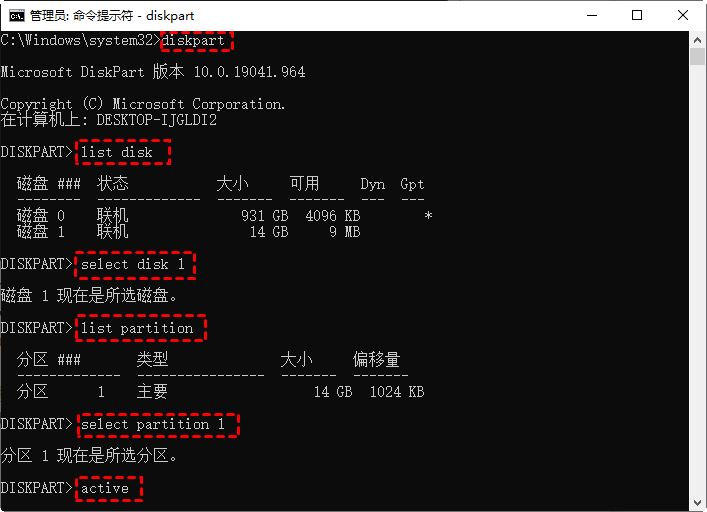
当屏幕上出现“DiskPart将当前分区标为活动”时,重新启动计算机。
情景二:如果您没有安装 Windows 7的安装CD
对于计算机初学者来说,通过Windows安装光盘设置激活和操作命令提示符可能相对比较复杂。而且您也可能没有安装CD可用。
幸运的是,你还可以使用免费的三方磁盘管理工具傲梅分区助手专业版,它可以帮助您创建可启动媒体以将分区设置为活动状态。让我们看看详细的步骤。
准备工作:
步骤1. 将U盘插上工作计算机。在软件主界面上单击“制作启动光盘”,然后单击“下一步”。
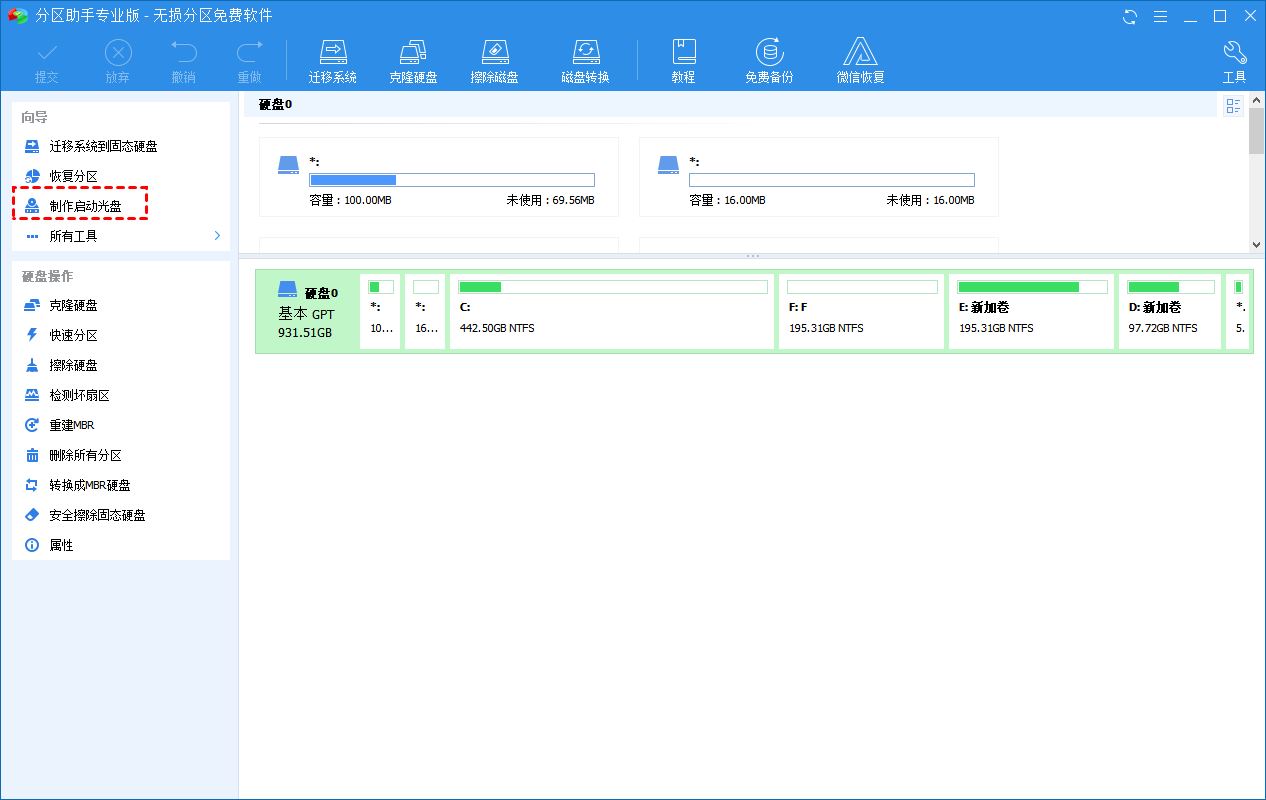
步骤2. 选择USB启动设备,然后按照说明操作并使USB可启动。

步骤3. 将可启动U盘插上出现“找不到活动分区,请按任意键”错误的计算机。并进入BIOS设置USB为启动盘。
步骤4. 然后你会看到傲梅分区助手专业版的主界面,在包含启动文件的分区上右击单击选择“高级操作”>“设置成活动分区”。

步骤5. 然后单击“确定”确认操作。
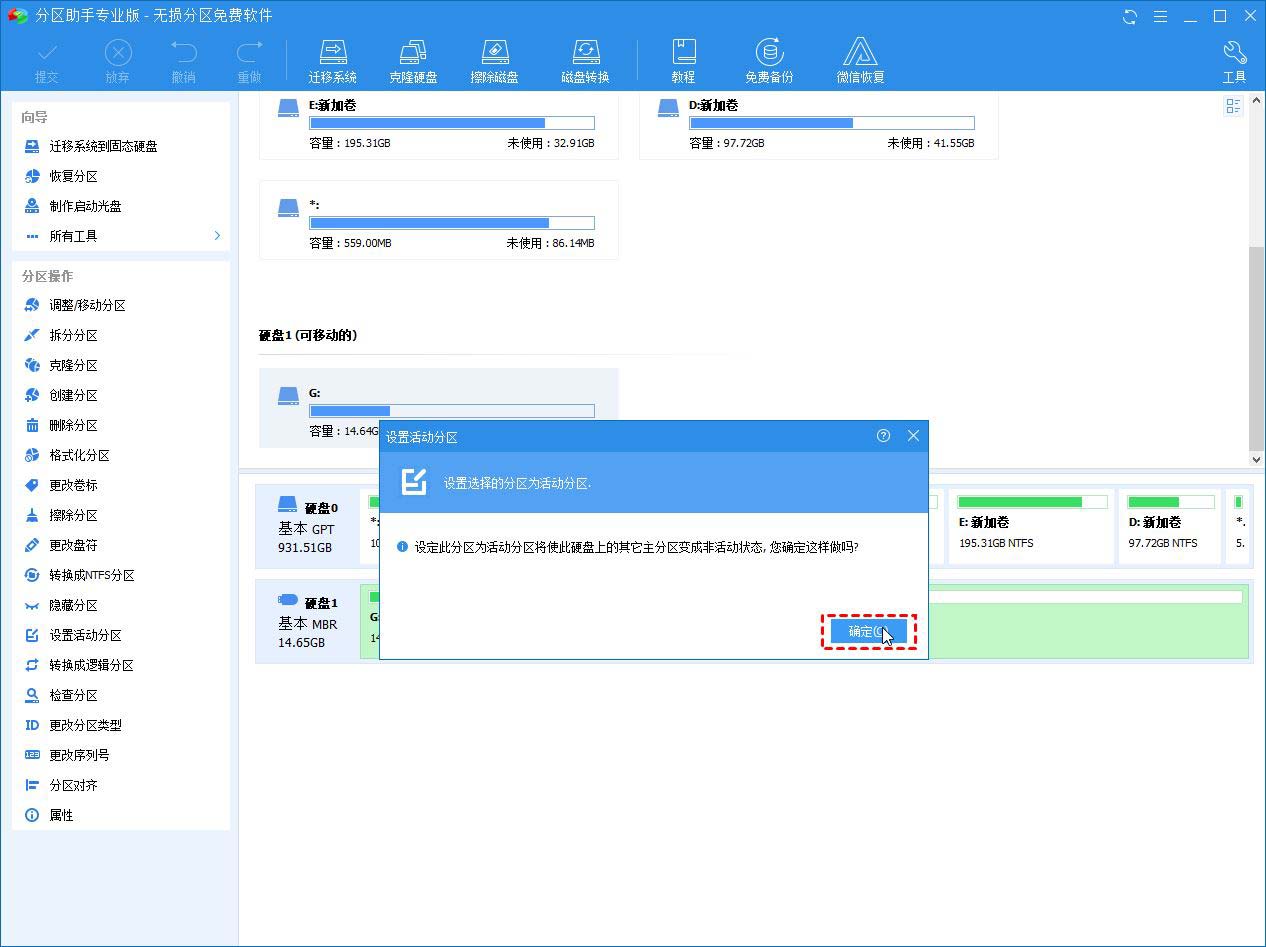
步骤6. 在主界面中,单击“提交”>“执行”以将分区设置为活动状态。
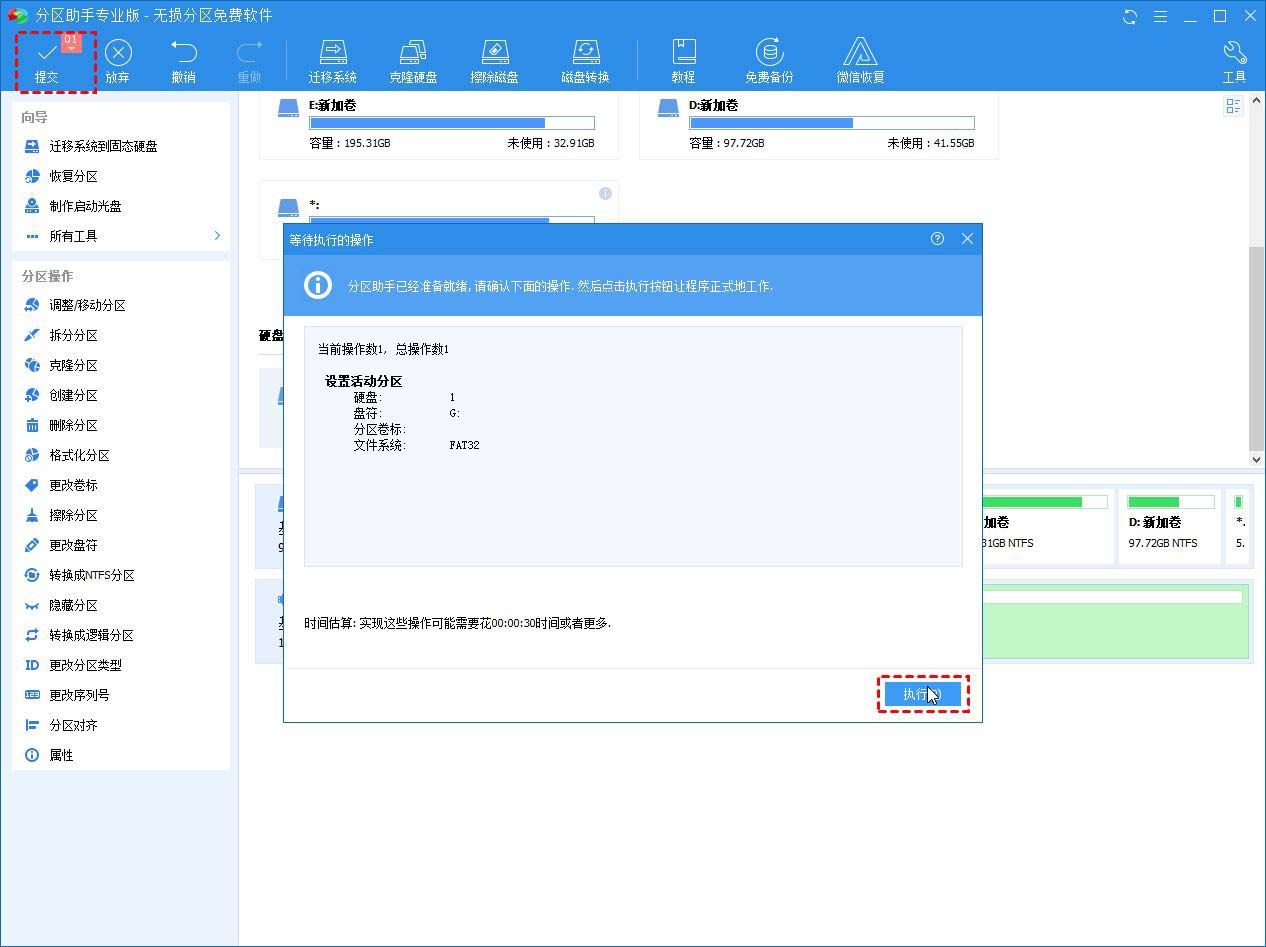
完成后,重新启动计算机并检查电脑开机找不到活动分区问题是否已被修复。
MBR是磁盘上一个非常重要的结构,它包含分区表和少量用于顺利启动操作系统的可执行代码。损坏的MBR可能会导致一些启动问题,例如“找不到操作系统”。因此,修复损坏的MBR也是一个有效的解决方案。
情景一:用安装光盘修复MBR
步骤1. 插上安装光盘并从中启动计算机。然后打开“命令提示符”作为解决方案。
步骤2. 执行以下命令,每条输入后按“Enter”。
bootrec.exe /fixmbrbootrec.exe /fixbootbootrec.exe /scanosbootrec.exe /rebuildbcd
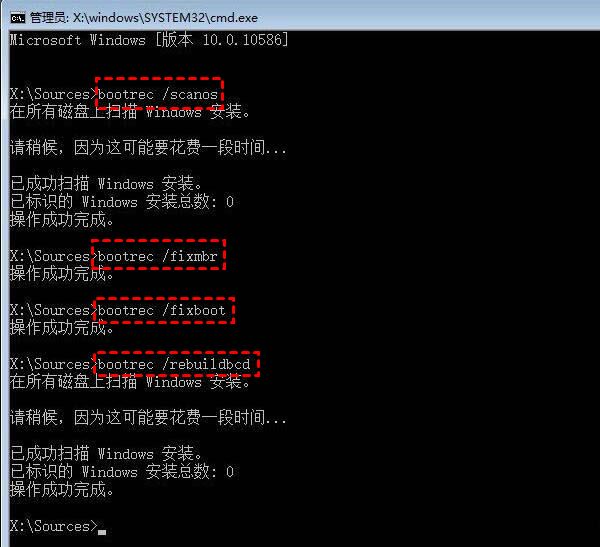
情景二:用傲梅分区助手修复MBR
步骤1. 使用傲梅分区助手制作可启动的U盘,如提到的解决方案 2。并将USB插上您的计算机,并将可启动USB设置为启动驱动器。
步骤2. 在傲梅分区助手主界面上,右键系统盘选择“重建MBR”
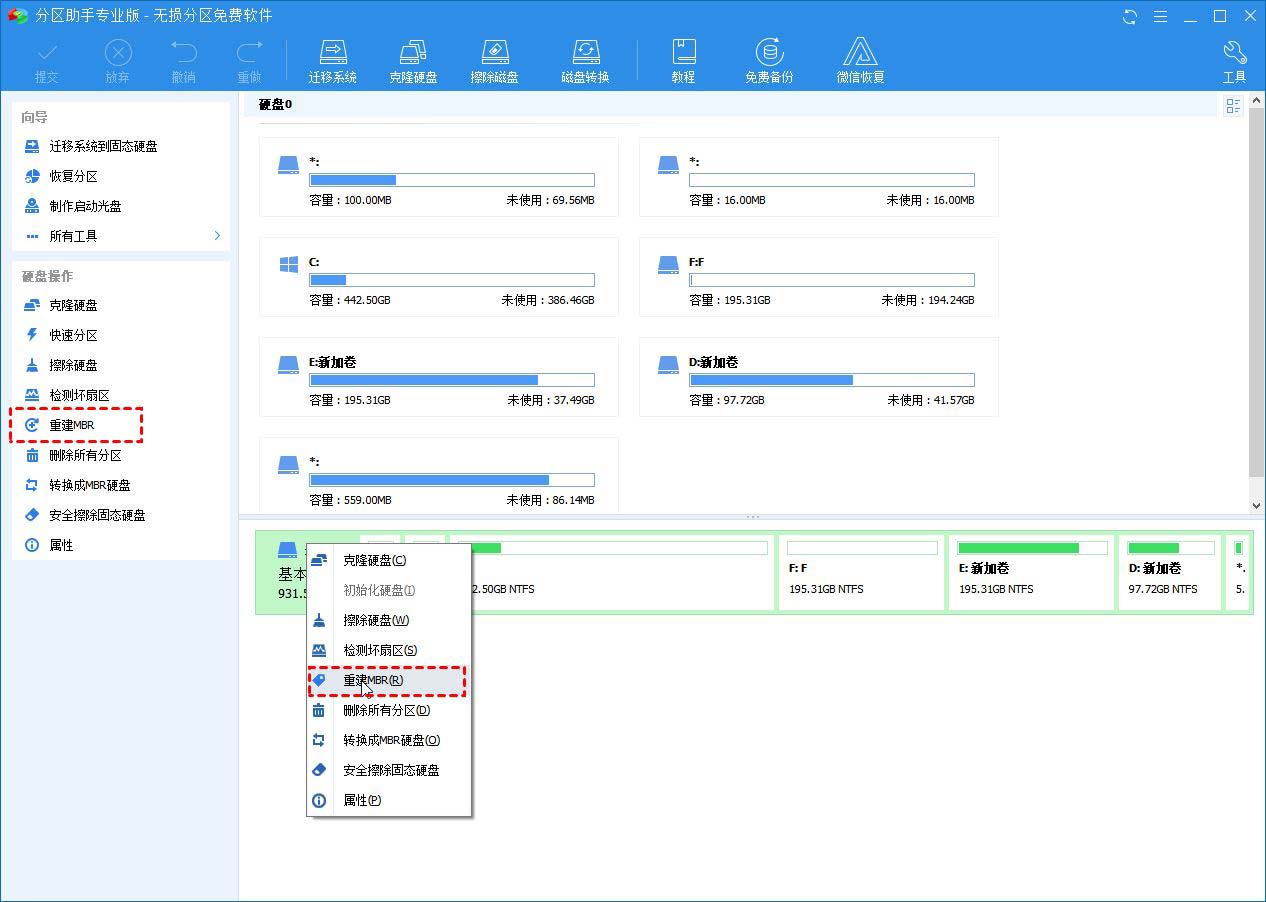
步骤3. 根据您的Windows系统选择正确的MBR类型。例如,如果您的计算机运行的是Windows 7,请选择“Windows 7/8/10/2011/2012”。

步骤4. 在主界面点击“提交”>“执行”开始重建MBR。
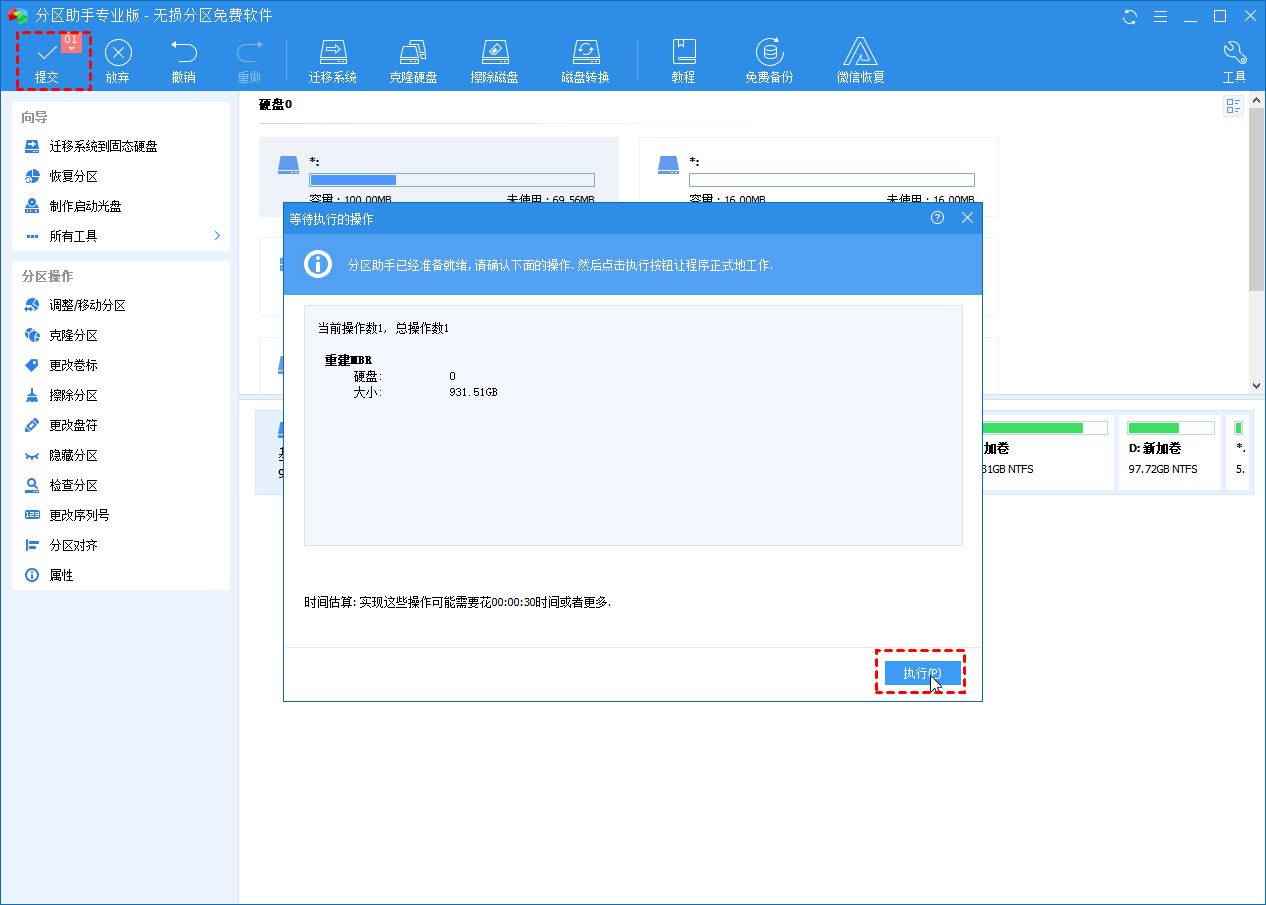
有时,BIOS未检测到启动硬盘。在这种情况下,Windows无法成功启动。然后你需要让BIOS 检测到启动硬盘。
步骤1. 重新启动计算机并进入BIOS设置。
步骤2. 在“Advanced”选项卡下查找“Primary IDE Master”、“Primary IDE Slave”、“Secondary IDE Master”、“Secondary IDE Slave”。并检查它们是否被检测到。
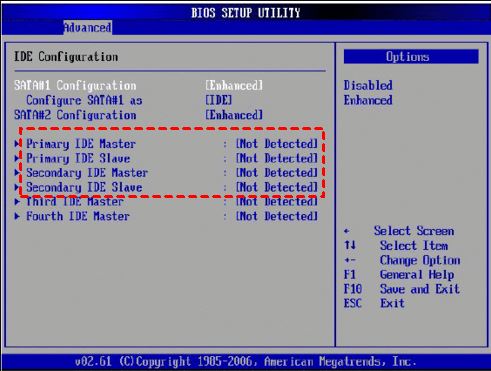
步骤3. 如果未检测到它们,它们将显示为“None/Not Detected”未检测到。使用箭头键选择它,然后按“Enter”并将其改为“Auto”。
在完成检测后,重新启动计算机并查看错误是否已修复。
错误“找不到活动分区”可能是由于BIOS设置不当引起的,请按照步骤将其设置为默认设置。
步骤1. 重启电脑进入BIOS,找到并选择“Load Optional Defaults”或其他相同含义的选项,一般在“Exit”选项卡下,然后“确认”。
步骤2. 按“F10”键保存并退出。
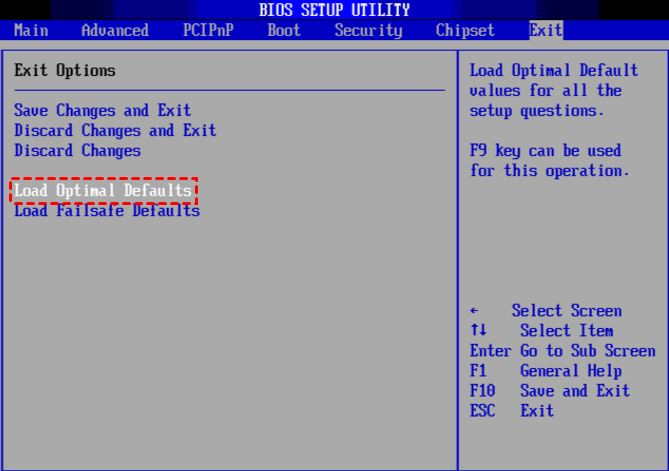
结论
通常,头一种解决方案可以解决“找不到活动分区”错误。如果不能,您可以一一尝试其他解决方案,希望大家喜欢,请继续关注本站。
以上就是电脑开机找不到活动分区怎么办? win10没有活动分区的五种解决办法的详细内容,更多请关注php中文网其它相关文章!

每个人都需要一台速度更快、更稳定的 PC。随着时间的推移,垃圾文件、旧注册表数据和不必要的后台进程会占用资源并降低性能。幸运的是,许多工具可以让 Windows 保持平稳运行。

Copyright 2014-2025 //m.sbmmt.com/ All Rights Reserved | php.cn | 湘ICP备2023035733号