
The "How to Enable VNC Connection in VMware Workstation" tutorial carefully written by PHP editor Youzi details the method of enabling VNC connection in VMware Workstation. Through this tutorial, users can easily understand and master the steps to achieve the purpose of using VNC connection in VMware Workstation. Whether you are a beginner or an experienced user, you will benefit from it and improve your skills. You don’t want to miss this helpful tutorial!
1. First open the Vmware Workstation virtual machine, as shown below, click Edit Virtual Machine Options.
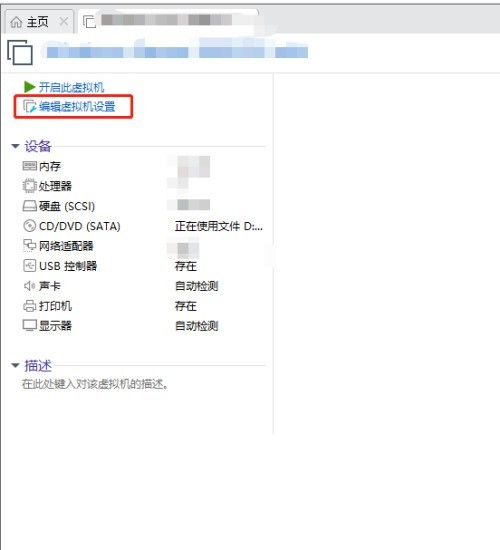
2. Then open the interface as shown below and click the Options button.
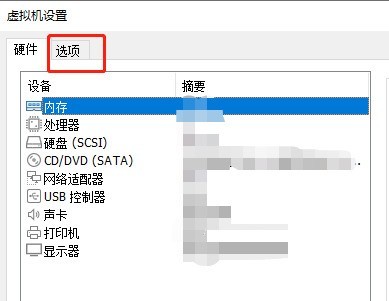
3. Open the interface as shown below, select the VNC connection option, and click Open.
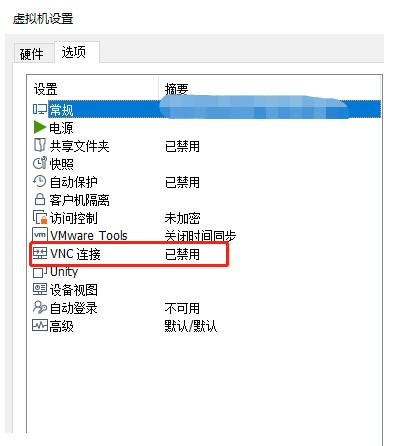
4. Then open the interface as shown below and check to enable VNC connection.
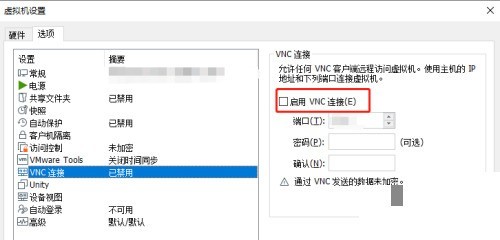
5. After the check is completed, set the port number, enter the password and confirm the password, as shown below:
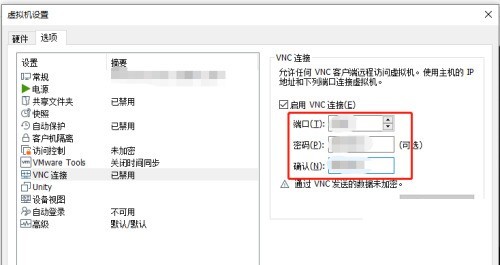
6. After the final input is completed , click the OK button, as shown below:
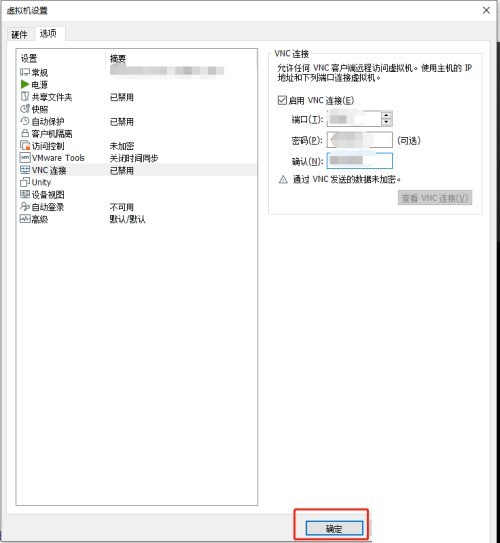
The above is the detailed content of How to enable VNC connection in VMware Workstation_Tutorial on how to enable VNC connection in VMware Workstation. For more information, please follow other related articles on the PHP Chinese website!
 Is the speed of php8.0 improved?
Is the speed of php8.0 improved?
 What does ps mask mean?
What does ps mask mean?
 Velocity syntax introduction
Velocity syntax introduction
 How to restore Bluetooth headset to binaural mode
How to restore Bluetooth headset to binaural mode
 How is the performance of thinkphp?
How is the performance of thinkphp?
 what is world wide web
what is world wide web
 Win11 My Computer Added to Desktop Tutorial
Win11 My Computer Added to Desktop Tutorial
 What is the difference between hardware firewall and software firewall
What is the difference between hardware firewall and software firewall




