如何在 PyCharm 中创建 Python 项目:打开 PyCharm IDE,点击“创建新项目”。选择“Python 项目”,指定项目路径和名称。选择 Python 解释器和项目模板。点击“创建”,配置项目设置,安装依赖项,编写 Python 代码。
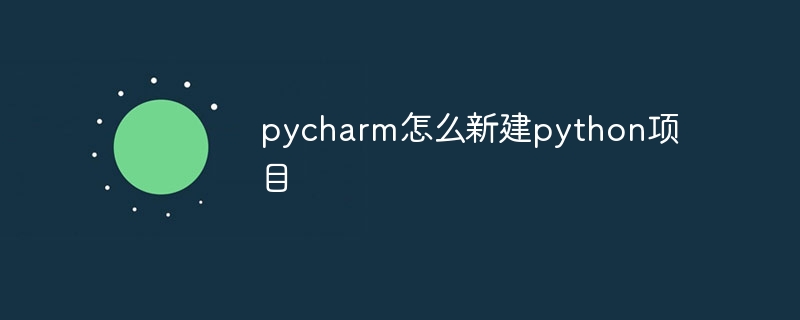
如何在 PyCharm 中创建 Python 项目
第一步:打开 PyCharm
在计算机上启动 PyCharm 集成开发环境 (IDE)。
第二步:创建新项目
立即学习“Python免费学习笔记(深入)”;
点击 PyCharm 欢迎窗口中的“创建新项目”按钮,或转到“文件”菜单并选择“新建”→“项目...” 。
第三步:选择项目类型
在“新建项目”对话框中,选择“Python 项目”作为项目类型。
第四步:指定项目路径
指定项目将在计算机上保存的位置。项目路径表示项目文件的存储位置。
第五步:输入项目名称
在“名称”字段中输入项目名称。项目名称将用于识别和引用项目。
第六步:选择解释器
选择要用于该项目的 Python 解释器。通常,PyCharm 会自动检测系统中已安装的解释器。
第七步:选择项目模板
PyCharm 提供了各种项目模板,可以根据您的特定需求进行自定义。如果您不确定,请选择“Empty Project”模板。
第八步:创建项目
点击“创建”按钮。PyCharm 将创建项目并将其添加到 IDE 中。
后续步骤:
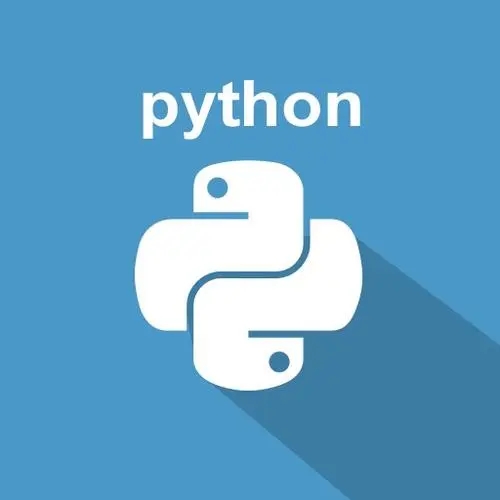
python怎么学习?python怎么入门?python在哪学?python怎么学才快?不用担心,这里为大家提供了python速学教程(入门到精通),有需要的小伙伴保存下载就能学习啦!

Copyright 2014-2025 //m.sbmmt.com/ All Rights Reserved | php.cn | 湘ICP备2023035733号