
php editor Strawberry introduces to you the operation method of freezing multiple rows and columns at the same time in Excel. Through simple operations, you can quickly realize the fixed display of table data and improve work efficiency. The freeze function of Excel is very practical, especially when dealing with large amounts of data, allowing you to view and compare information more conveniently. Next, let’s learn how to easily freeze multiple rows and columns at the same time in Excel!
1. As shown below, sometimes our table is very large and the header can be seen at the top.
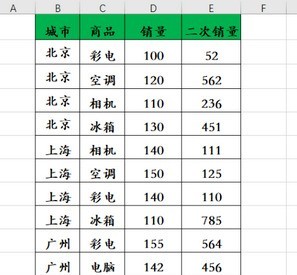
2. If you drag it down, the table header will no longer be visible, and we will not be able to figure out what a lot of data means, as shown below. So how do we implement a frozen window to freeze multiple rows and columns? .
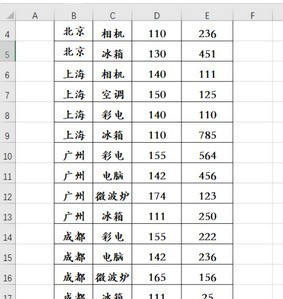
3. Select a cell and click the [View] tab, as shown below.
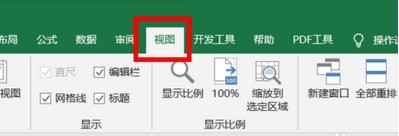
4. Select [Freeze Window] in the [Window] group, as shown below.
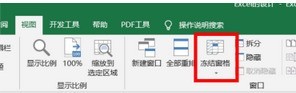
5. Click [Freeze Window], and the following drop-down menu will pop up.
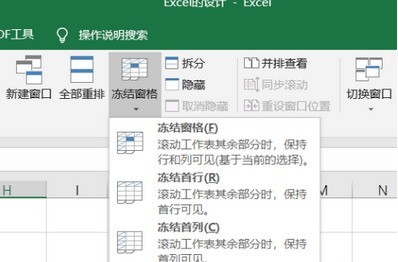
6. Select [Freeze Panes], as shown below.
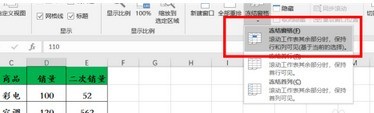
7. Now drag the table down again, and you will find that the cell and the rows above will always appear. As shown below.
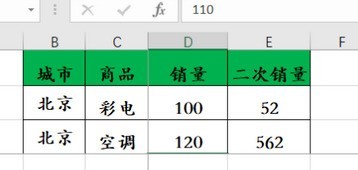
8. Now drag the table to the right, and you will find that the cell and the column on the left will always appear. As shown below.
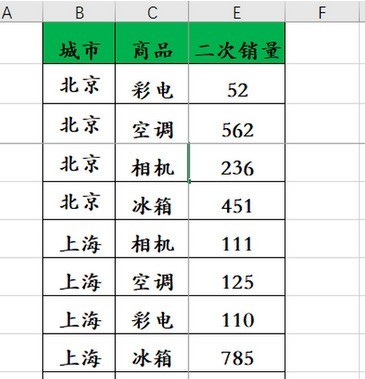
The above is the detailed content of How to freeze multiple rows and columns at the same time in Excel. For more information, please follow other related articles on the PHP Chinese website!




