
php editor Zimo brings you a tutorial method for linking drop-down menus in Excel. The Excel drop-down menu is a powerful tool for data filtering, classification, selection and other functions. Through linkage, the required data can be obtained more accurately and quickly. In Excel, setting up drop-down menu linkage requires mastering some skills and methods. Next, we will introduce in detail how to implement the linkage function of drop-down menu in Excel.
1. Create a classified data source.
Organize all classified data in Excel, as shown in the figure. The horizontal direction is [Region], and the vertical direction is the corresponding [Province] under each region.
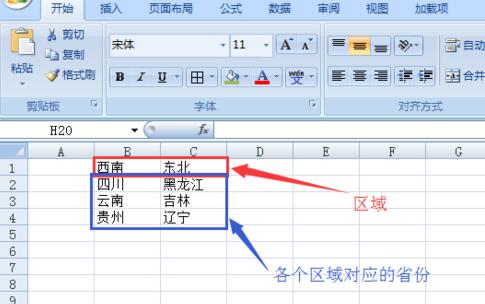
2. Name the [Area].
1) After opening the [Name Manager] in [Formula], click the [New] button.
2) Fill in the name as [Region], and select the location of the region as the reference location.
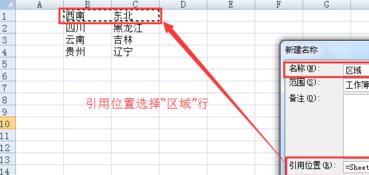
3. Name the [provinces] corresponding to each region.
The method is as in step 2. After the name is created, the result is as shown in the figure.
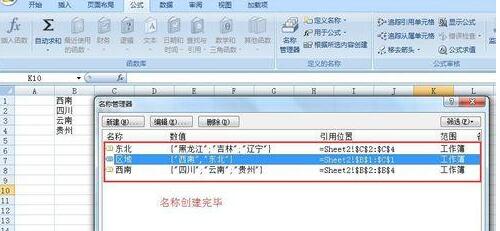
4. At this time, you can reference it anywhere in this file, whether it is the current sheet or other sheets. Let's see how to reference it.
First set the area [drop-down menu.
1) Select the cell where the drop-down menu needs to be displayed
2) Click [Data]->[Data Validity]->[Data Validity] to pop up the setting window
3) Allows you to select [Sequence] and manually enter the source [=Area], where [Area] is the [Area] we defined in the corresponding name manager.
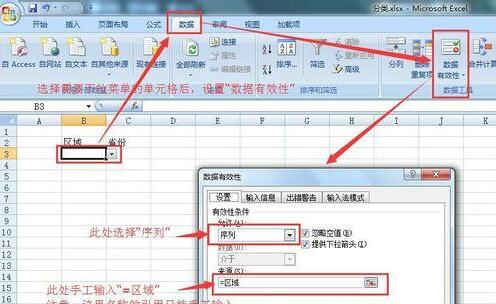
5. Then set the [Province] drop-down menu. Here, you need to realize the selection based on the [Region] cell, and the [Province] menu dynamically displays the provinces of the corresponding region.
1) For the cell set in the previous step, select [Southwest] (Note: If you do not select it, an error will be reported when you click OK in this step)
2) Select the cell that needs to display the drop-down menu Grid
3) Click [Data]->[Data Validity]->[Data Validity], the setting window will pop up
4) Allow selection of [Sequence], source manual input [=INDIRECT(B3)], where [B3] is the position of the [Area] cell set in the previous step.
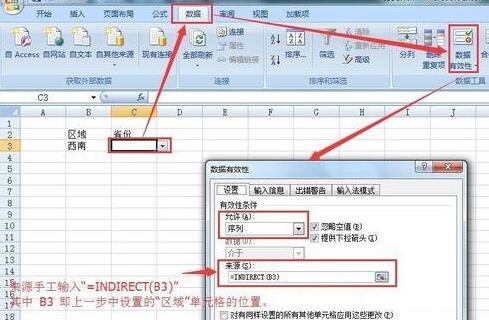
6. Completed.
When [Region] selects [Southwest], the provinces can only be selected from [Sichuan, Yunnan, Guizhou]; when [Region] selects [Northeast], the provinces can only be selected from Heilongjiang, Jilin, and Liaoning [Choose in.

The above is the detailed content of Tutorial method for linking drop-down menus in Excel. For more information, please follow other related articles on the PHP Chinese website!
 Digital camera driver
Digital camera driver
 Connected to wifi but unable to access the Internet
Connected to wifi but unable to access the Internet
 Which laptop battery testing software is best?
Which laptop battery testing software is best?
 How to clean the computer's C drive that is too full
How to clean the computer's C drive that is too full
 location.reload usage
location.reload usage
 Three forms of conditional statements
Three forms of conditional statements
 Excel diagonal header is divided into two
Excel diagonal header is divided into two
 Solution to java success and javac failure
Solution to java success and javac failure




