php小编香蕉为您介绍win10查看电脑显卡显存的简单方法:通过快捷键win+r打开“运行”窗口,输入“dxdiag”并回车,即可打开directx诊断工具,查看显卡型号及显存信息。另外,也可以在“设备管理器”中找到显示适配器,查看详细信息。这些方法简单易操作,让您轻松了解电脑的显卡显存情况。
1、鼠标左键点击左下方的Win10图标,弹出下拉菜单,在下拉菜单里找到【设置】选项。
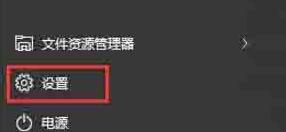
2、点击下拉菜单里的【设置】选项,进入Win10设置对话窗口,在设置选项里找到【系统】功能选项,该选项下有【显示】功能按钮。
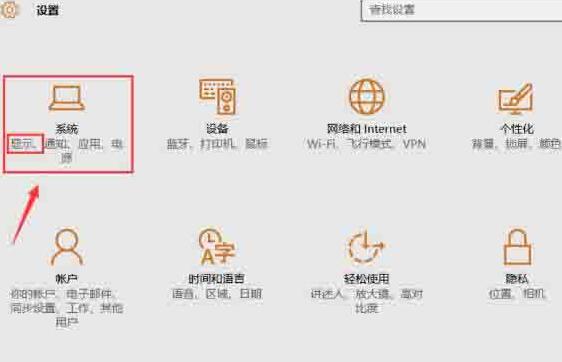
3、点击【系统】功能选项进入系统设置界面,在左侧菜单栏里选择【显示】,并下拉该界面,找到【高级显示设置】功能选项。
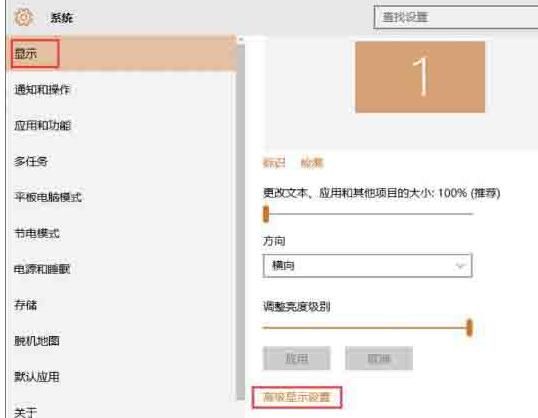
4、点击【高级显示设置】功能选项,进入高级显示设置界面,下拉该界面,找到【显示适配器属性】功能选项。
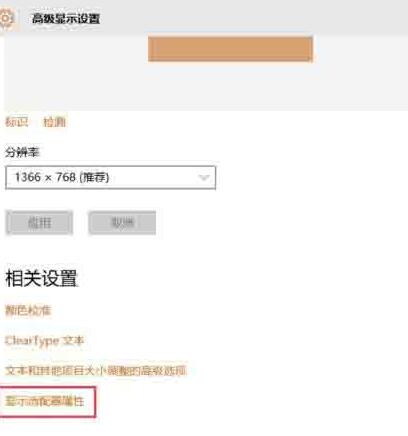
5、点击【显示适配器属性】功能选项,进入显卡属性对话窗口,在该窗口即可查看显卡显存的大小了。
以上就是WIN10查看电脑显存的简单方法的详细内容,更多请关注php中文网其它相关文章!

每个人都需要一台速度更快、更稳定的 PC。随着时间的推移,垃圾文件、旧注册表数据和不必要的后台进程会占用资源并降低性能。幸运的是,许多工具可以让 Windows 保持平稳运行。

Copyright 2014-2025 //m.sbmmt.com/ All Rights Reserved | php.cn | 湘ICP备2023035733号