php小编鱼仔为您介绍win10电脑自动配置ipv4地址169怎么办?win10电脑关闭自动配置ipv4地址的方法。在使用windows 10电脑时,有时会遇到电脑无法获取有效ip地址的问题,导致无法连接网络。这通常是由于ipv4地址自动配置失败所致。下面将介绍如何解决win10电脑自动配置ipv4地址为169的情况,以及如何关闭自动配置ipv4地址的方法,让您轻松解决网络连接问题。
1、打开小娜搜索,输入cmd,然后选择命令提示符右击以管理员身份运行。
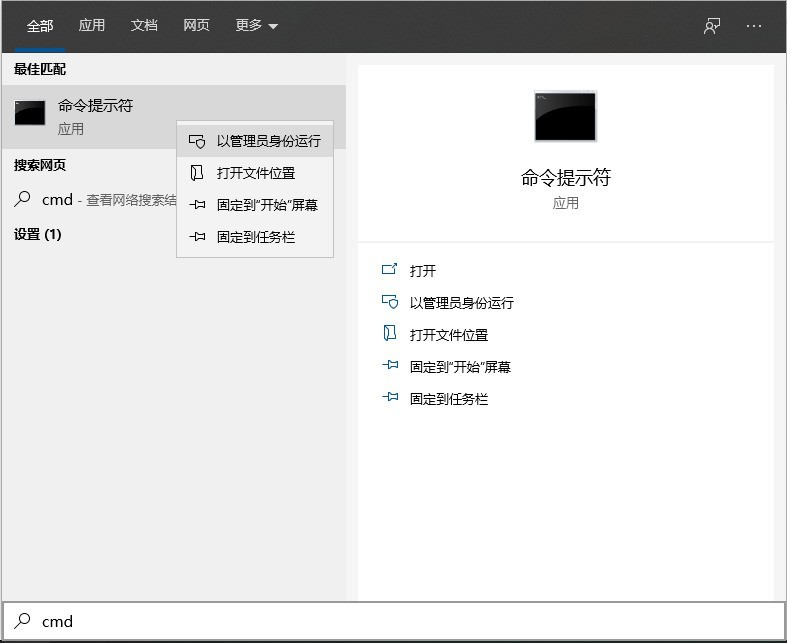
2、输入:netsh winsock reset catalog,按回车。
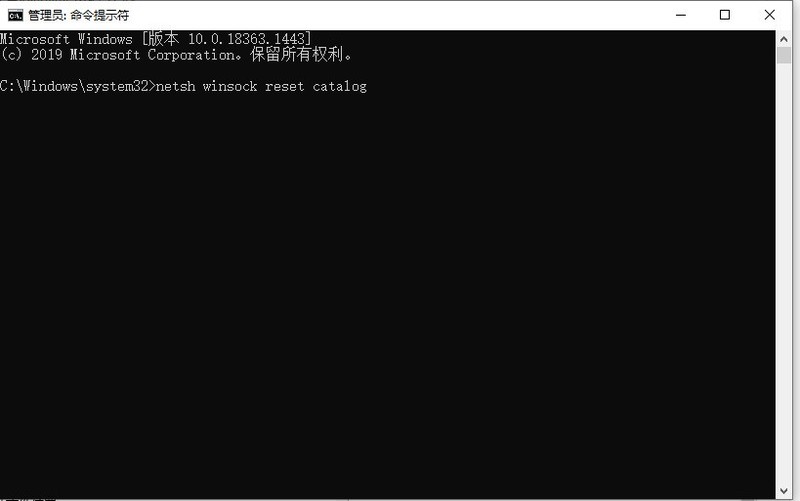
3、然后再输入:netsh int ip reset reset.log,按回车。
4、重启电脑,之后在IP设置里面输入你想要输入的IP、DNS等信息,确定。
以上就是win10电脑自动配置ipv4地址169怎么办_win10电脑关闭自动配置ipv4地址的方法的详细内容,更多请关注php中文网其它相关文章!

每个人都需要一台速度更快、更稳定的 PC。随着时间的推移,垃圾文件、旧注册表数据和不必要的后台进程会占用资源并降低性能。幸运的是,许多工具可以让 Windows 保持平稳运行。

Copyright 2014-2025 //m.sbmmt.com/ All Rights Reserved | php.cn | 湘ICP备2023035733号