
php editor Xigua brings you a detailed PPT drawing tutorial to teach you how to draw a lucky four-leaf clover. Through simple steps and techniques, you can easily master drawing skills and create unique PPT works. From lines to colors, from shapes to details, make your PPT works more vivid and creative. Follow our tutorials to bring new vitality to your PPT works and show your unique charm!
1. Create a new PPT. Create a new PPT on the desktop, then open it, and then create a new blank document. This is where the four-leaf clover will be drawn.
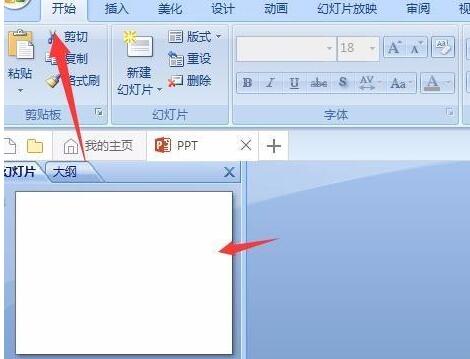
2. Insert the pattern. Click Insert on the navigation bar, then find the heart-shaped pattern and click it.
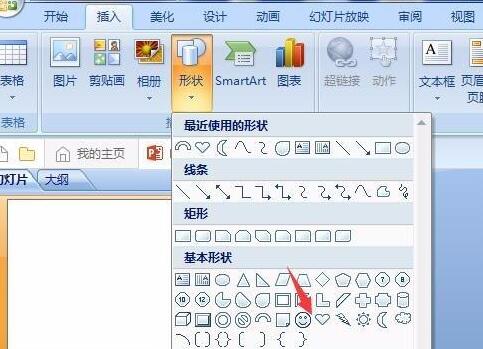
3. Draw a heart-shaped pattern. Click on the heart-shaped pattern and draw it on the blank slide to a suitable size.
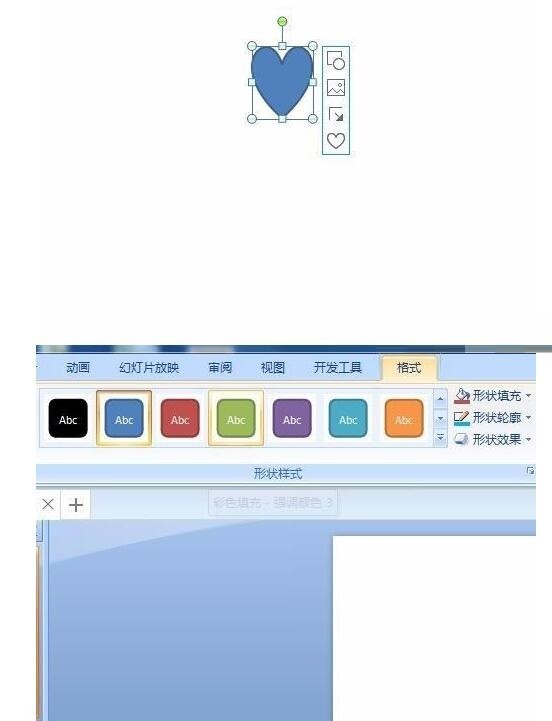
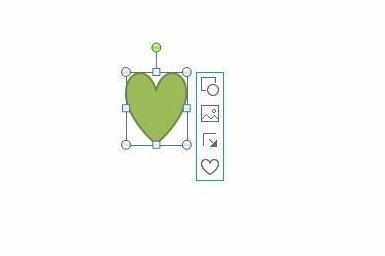
#4. Draw another heart shape. Just right-click the mouse, then click Copy, then click Paste in the blank space, and then adjust the position and direction of the pattern.

5. Add a heart-shaped leaf. Click and paste in the blank space again, and another heart-shaped pattern appears. Adjust the position and place the three leaves.

6. The last leaf. Then click Paste in the blank space, and the last leaf will appear. Then change the angle and adjust the four leaves to one point, as shown in the picture.
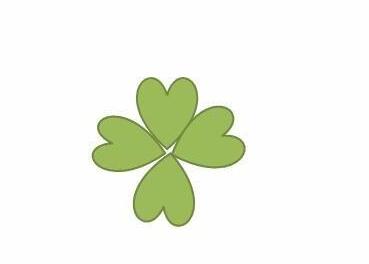
7. Add the stem. Select the U-shaped pattern on the navigation bar, then insert it, adjust the size and length, and then change the color, and a four-leaf clover is ready.
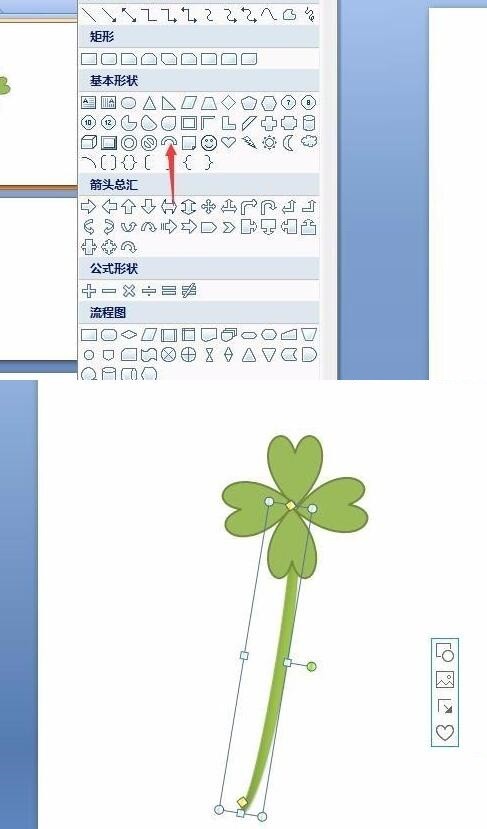
The above is the detailed content of Detailed tutorial on drawing PPT representing lucky four-leaf clover. For more information, please follow other related articles on the PHP Chinese website!




