Outlook calendar not syncing;
If your Outlook calendar cannot sync with Google Calendar, Teams, iPhone, Android, Zoom, Office account, etc., please perform the following steps to solve the problem.
The calendar app can be connected to other calendar services such as Google Calendar, iPhone, Android, Microsoft Office 365, etc. This is very useful because it can sync automatically. But what if Outlook Calendar fails to sync with third-party calendars? Possible reasons could be selecting the wrong calendar for synchronization, calendar not visible, interference from background applications, outdated Outlook app or calendar app, etc.
Preliminary method to fix Outlook calendar out of sync
We have solved this problem by trying multiple applications and came up with several reliable and effective solutions. Therefore, it is a wise choice to follow the following solutions:
Before trying the troubleshooting methods, you can try the following preliminary methods:
- Check network and internet connection.
- If the mobile phone network is connected to the cellular network, please switch the mobile phone network to Wi-Fi.
- Update equipment regularly.
- Use the latest version of Outlook application.
- Update the Outlook calendar app on your phone.
- Turn off airplane mode.
- Disable your phone's low power mode.
- Accept or reject calendars from only one device.
- Close all background applications.
- Set administrators only to allow or deny calendar requests.
If the above method does not solve the problem, please continue reading.
How to fix Outlook calendar not syncing with iPhone?
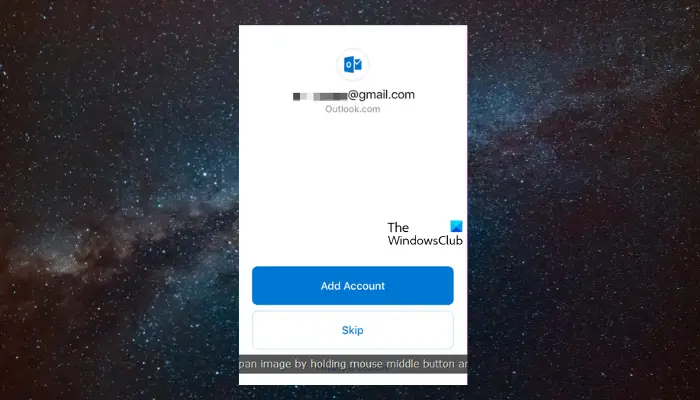
1. Verify you are using the correct Outlook account
When the calendar stops syncing, please check that you are logged in to the correct Outlook account.
Navigate to Settings Menu > Passwords & Accounts > Add Account (if you are not logged in to the correct account).
2. Check whether the Outlook calendar is visible
If you don't set your Outlook calendar to be visible on your iPhone, you won't see calendar events even if Google sync works. So, follow these steps to make your Outlook calendar visible:
Open Outlook Calendar on iPhone.
Tap the avatar in the upper left corner of the screen.
3. Delete the Outlook account and then add it again
You can also try deleting the Outlook account from your iPhone and then adding it again to check if the problem is caused by this.
Launch the Outlook application>Avatar in the upper left corner>My CalendarFind the calendar>Settings (gear) icon>Delete the shared calendar.
Return to homepage>Avatar icon>Settings (gear) icon in the lower left corner>Add email account.
As shown in4. Reconnect Calendar in Outlook Calendar
Since it is not possible to reconnect a shared calendar from Outlook, iCloud, or Google Calendar on iPhone or iPad, we recommend using the Outlook web app (as described in step 2 above). This will help you reconnect third-party calendars in Outlook calendar.
5. Uninstall and reinstall the Outlook Calendar application
If Calendar still fails to sync on iPhone, please delete the app and reinstall it to solve the problem.
To do this, find the Outlook app on your device > Click and hold on the app icon > Delete app.
Now, launch the App Store to download the Outlook app>Log in.
Read: Outlook Calendar Not Showing Holidays
How to fix Outlook calendar not syncing with Android?
1. Make the calendar visible
If you have not selected the Outlook calendar app, this may be the reason why it cannot sync.
So, to fix this issue, navigate to Outlook Calendar app > Open the app > Tap the avatar on the top left > Find the calendar that has sync issue > Select the calendar.
Read: How to sync Outlook calendar with Samsung device calendar
2. Clear phone storage space
If there is insufficient storage space on your phone, Outlook calendar may sometimes not sync properly. In this case, it is recommended to clear the phone storage space.
Navigate to Settings (gear icon) > Storage/Storage, Memory Ratio; Find Storage here > Check the storage details for each app or media item.
Now, clear junk items on your device to make space.
Read: How to Use Outlook Calendar as a To-Do List App
How to fix Google Calendar not syncing with Outlook Calendar?
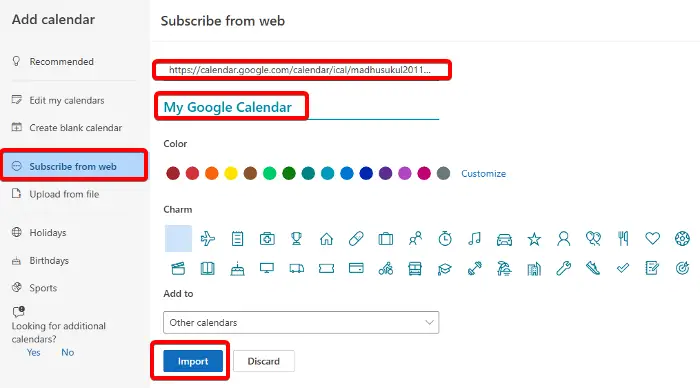
While you can try using free software to sync Google Calendar and Outlook Calendar, you can also sync the two Calendar apps manually. However, before syncing the two calendars, Google Calendar must be deleted first.
read:
- How to use Outlook Calendar Check Tool (CalCheck)
- How to import iCal to Google and Outlook Calendar
Google Calendar will now sync successfully with Outlook Calendar.
How to fix Outlook calendar web application out of sync?
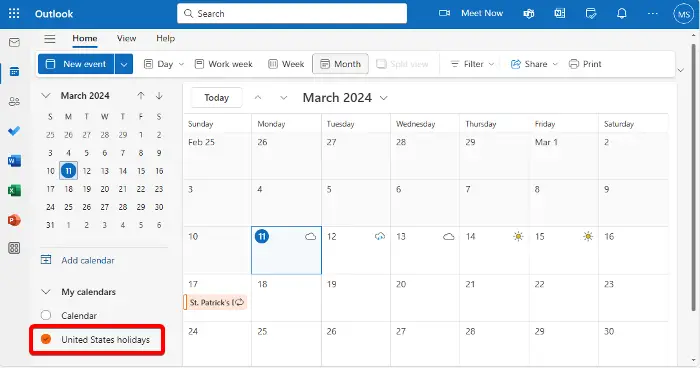
It is possible that the Outlook application is syncing normally, but the calendar is not visible, causing the problem. In this case you should check if Calendar is selected. If not, select that account.
To do this, open Outlook Calendar > Expand "My Calendars" in the left column > Find the calendar that is not synced > Select it if it is not already selected.
Alternatively, you can delete the unsynced calendar and reconnect it to your Outlook calendar as shown in Method 5.
Read: How to copy Outlook calendar appointment to another day
How to fix Outlook calendar sync issues with Office 365?
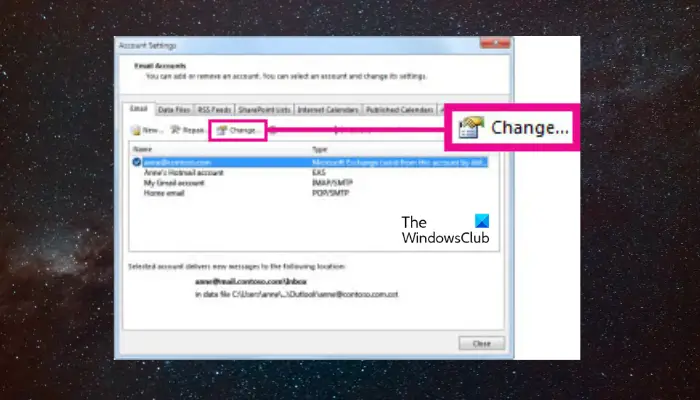
If there are synchronization problems between Outlook calendar synchronization and Office 365, it may be caused by improper settings. In this case, Outlook settings must be changed to enable synchronization.
To do this, open the Outlook application > File tab > Information in Account Settings.
Now, in the Account Settings window > Data Files tab > select the desired data file > Email tab > Select Office 365 Account > Change.
In the new wizard >Enter your account name>check the box next to "Use cached exchange mode".
Tip: You can use Outlook Inbox Repair Tool to repair corrupted Outlook PST data files.
Why doesn’t my Outlook calendar show appointments?
To show appointments in Outlook calendar, please check whether the calendar is visible in the to-do bar. To do this, go to the >To-Do Bar>Calendar and select the relevant box. This will make your calendar visible and show your appointments. Remember to click OK to save any changes.
How to force Outlook calendar synchronization?
To force your Outlook calendar to sync, navigate to the Calendar view, look for the Send/Receive tab, and click Send/Receive All Folders. This action will force Outlook to instantly update and sync all your calendar entries with connected accounts , ensuring your schedule is current across your devices.
The above is the detailed content of Outlook calendar not syncing;. For more information, please follow other related articles on the PHP Chinese website!

Hot AI Tools

Undresser.AI Undress
AI-powered app for creating realistic nude photos

AI Clothes Remover
Online AI tool for removing clothes from photos.

Undress AI Tool
Undress images for free

Clothoff.io
AI clothes remover

AI Hentai Generator
Generate AI Hentai for free.

Hot Article

Hot Tools

Notepad++7.3.1
Easy-to-use and free code editor

SublimeText3 Chinese version
Chinese version, very easy to use

Zend Studio 13.0.1
Powerful PHP integrated development environment

Dreamweaver CS6
Visual web development tools

SublimeText3 Mac version
God-level code editing software (SublimeText3)

Hot Topics
 1378
1378
 52
52
 How to convert deepseek pdf
Feb 19, 2025 pm 05:24 PM
How to convert deepseek pdf
Feb 19, 2025 pm 05:24 PM
DeepSeek cannot convert files directly to PDF. Depending on the file type, you can use different methods: Common documents (Word, Excel, PowerPoint): Use Microsoft Office, LibreOffice and other software to export as PDF. Image: Save as PDF using image viewer or image processing software. Web pages: Use the browser's "Print into PDF" function or the dedicated web page to PDF tool. Uncommon formats: Find the right converter and convert it to PDF. It is crucial to choose the right tools and develop a plan based on the actual situation.
 iPhone parts Activation Lock spotted in iOS 18 RC — may be Apple\'s latest blow to right to repair sold under the guise of user protection
Sep 14, 2024 am 06:29 AM
iPhone parts Activation Lock spotted in iOS 18 RC — may be Apple\'s latest blow to right to repair sold under the guise of user protection
Sep 14, 2024 am 06:29 AM
Earlier this year, Apple announced that it would be expanding its Activation Lock feature to iPhone components. This effectively links individual iPhone components, like the battery, display, FaceID assembly, and camera hardware to an iCloud account,
 iPhone parts Activation Lock may be Apple\'s latest blow to right to repair sold under the guise of user protection
Sep 13, 2024 pm 06:17 PM
iPhone parts Activation Lock may be Apple\'s latest blow to right to repair sold under the guise of user protection
Sep 13, 2024 pm 06:17 PM
Earlier this year, Apple announced that it would be expanding its Activation Lock feature to iPhone components. This effectively links individual iPhone components, like the battery, display, FaceID assembly, and camera hardware to an iCloud account,
 Gate.io trading platform official app download and installation address
Feb 13, 2025 pm 07:33 PM
Gate.io trading platform official app download and installation address
Feb 13, 2025 pm 07:33 PM
This article details the steps to register and download the latest app on the official website of Gate.io. First, the registration process is introduced, including filling in the registration information, verifying the email/mobile phone number, and completing the registration. Secondly, it explains how to download the Gate.io App on iOS devices and Android devices. Finally, security tips are emphasized, such as verifying the authenticity of the official website, enabling two-step verification, and being alert to phishing risks to ensure the safety of user accounts and assets.
 Multiple iPhone 16 Pro users report touchscreen freezing issues, possibly linked to palm rejection sensitivity
Sep 23, 2024 pm 06:18 PM
Multiple iPhone 16 Pro users report touchscreen freezing issues, possibly linked to palm rejection sensitivity
Sep 23, 2024 pm 06:18 PM
If you've already gotten your hands on a device from the Apple's iPhone 16 lineup — more specifically, the 16 Pro/Pro Max — chances are you've recently faced some kind of issue with the touchscreen. The silver lining is that you're not alone—reports
 Anbi app official download v2.96.2 latest version installation Anbi official Android version
Mar 04, 2025 pm 01:06 PM
Anbi app official download v2.96.2 latest version installation Anbi official Android version
Mar 04, 2025 pm 01:06 PM
Binance App official installation steps: Android needs to visit the official website to find the download link, choose the Android version to download and install; iOS search for "Binance" on the App Store. All should pay attention to the agreement through official channels.
 Download ppt finished product. Easy to use ppt finished product website for free
Mar 11, 2025 am 10:24 AM
Download ppt finished product. Easy to use ppt finished product website for free
Mar 11, 2025 am 10:24 AM
Still worried about finding high-quality PPT templates? This article recommends 15 excellent websites that provide PPT template downloads, including Microsoft Office Template Library, Canva, Slidesgo, Envato Elements, etc. These websites provide templates with diverse styles, strong compatibility, exquisite design and suitable for different scenarios (business, education, creative display, etc.), covering free and paid resources. Some websites also provide online editing and collaboration functions to meet your various PPT production needs and help you easily create amazing presentations. Click to view the detailed introduction and find your favorite template!
 How to solve the problem of 'Undefined array key 'sign'' error when calling Alipay EasySDK using PHP?
Mar 31, 2025 pm 11:51 PM
How to solve the problem of 'Undefined array key 'sign'' error when calling Alipay EasySDK using PHP?
Mar 31, 2025 pm 11:51 PM
Problem Description When calling Alipay EasySDK using PHP, after filling in the parameters according to the official code, an error message was reported during operation: "Undefined...






