 Software Tutorial
Software Tutorial
 Mobile Application
Mobile Application
 Tutorial on how to use the Ovi Interactive Map Browser - How to quickly synchronize data between the mobile phone and the computer using the Ovi Interactive Map Browser
Tutorial on how to use the Ovi Interactive Map Browser - How to quickly synchronize data between the mobile phone and the computer using the Ovi Interactive Map Browser
Tutorial on how to use the Ovi Interactive Map Browser - How to quickly synchronize data between the mobile phone and the computer using the Ovi Interactive Map Browser
php editor Xigua brings you a tutorial on how to use the Ovi interactive map browser. This tutorial will teach you how to use the Ovi interactive map browser to quickly synchronize data between mobile phones and computers. By learning this method, you can easily synchronize and share data, improving work efficiency and convenience. Follow our guidance and master this technique to make your work more efficient and convenient!
1. Transfer data from mobile phone to computer
(1)Mobile terminal operation: Send data to my computer.
On the Aowei mobile phone, after logging in to your account, click the avatar in the upper left corner to enter the [Friends] page; find [My Computer] and click it to enter the conversation interface with the computer; click the "Message" button (with the (marked with " "), you can send photos, local files and favorites tags to your computer.

Mainly describes sending tags. The operation of sending photos and local files is similar to the operation of sending tags.
Click [Mark] and check the OVI objects that need to be sent to the computer; if the tags that need to be sent to the computer contain a large number of attachments (more than 10M in total), you need to click [Attachment Options] to turn off sending tag attachments and click [ Return] and click [OK].
After the sending is completed, the computer will receive the message immediately.
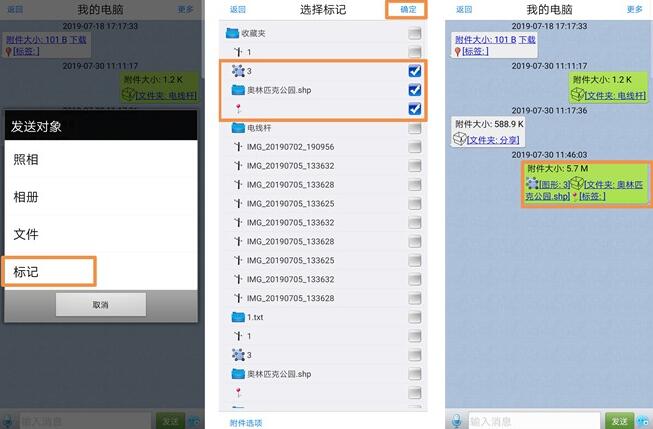
Description: When sending a message, a single message cannot exceed 16M. If there are no attachments, tens of thousands of tags can be sent; if the tags contain a large number of photo attachments, it is recommended that users use the point-to-point transmission function to transfer the attachments to the computer.
(2) Computer operation: View and save data
After logging in to the account on the computer, find [My Mobile Phone] under [Friend List] and double-click it to enter the conversation interface with the mobile phone and see the data sent from the mobile phone.
Click [Download] to download the data.
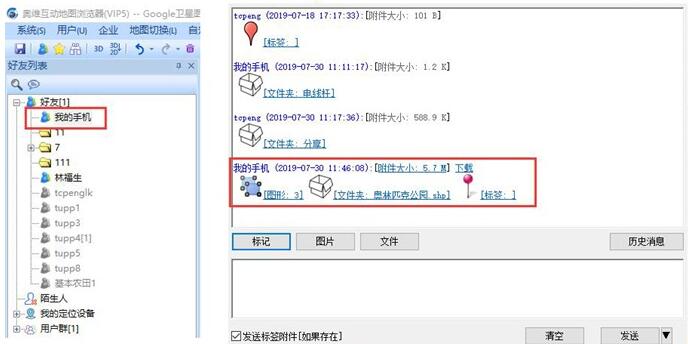
Click on a certain data to execute [Show current object] [Collect current object] [Show all objects] [Collect all objects].
As shown in the figure, click [Show Current Object] to display the data in the folder [Olympic Park] on the map.
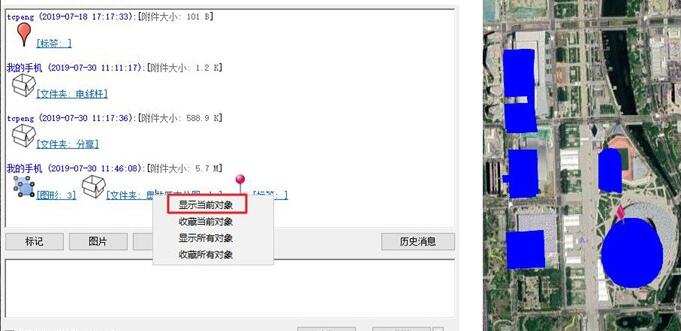
If you click [Collect All Objects], select the storage directory, and click [OK], then all the data transferred from the mobile phone to the computer this time can be saved in the favorites.
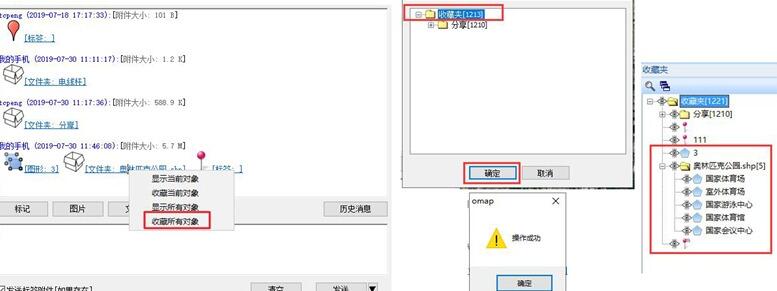
2. Transfer data from computer to mobile phone
PC operation: After logging in to the account, find [My Mobile] under [Friend List], double-click, click [Mark], check the data that needs to be transferred to the mobile phone, and click [OK]; if the label contains a large number of For attachments (more than 10M in total), do not check [Send Labeled Attachments]; click [Send].
Mobile terminal operation: When the account is logged in, after the computer terminal sends the data, the mobile terminal will receive it immediately. Find [My Computer] under the [Friends] page and click to enter the session interface; click [Download] to download the data; click on the data, click [Collect Current Data], select the storage directory, and click [OK] to save the data to In the favorites on the computer, the data will be displayed on the map at the same time.
Come and learn how to use the Ovi interactive map browser to quickly synchronize data between the mobile phone and the computer. It will definitely help everyone.
The above is the detailed content of Tutorial on how to use the Ovi Interactive Map Browser - How to quickly synchronize data between the mobile phone and the computer using the Ovi Interactive Map Browser. For more information, please follow other related articles on the PHP Chinese website!

Hot AI Tools

Undress AI Tool
Undress images for free

Undresser.AI Undress
AI-powered app for creating realistic nude photos

AI Clothes Remover
Online AI tool for removing clothes from photos.

Clothoff.io
AI clothes remover

Video Face Swap
Swap faces in any video effortlessly with our completely free AI face swap tool!

Hot Article

Hot Tools

Notepad++7.3.1
Easy-to-use and free code editor

SublimeText3 Chinese version
Chinese version, very easy to use

Zend Studio 13.0.1
Powerful PHP integrated development environment

Dreamweaver CS6
Visual web development tools

SublimeText3 Mac version
God-level code editing software (SublimeText3)

Hot Topics
 How to implement synchronous and asynchronous data processing functions in PHP
Sep 25, 2023 pm 05:33 PM
How to implement synchronous and asynchronous data processing functions in PHP
Sep 25, 2023 pm 05:33 PM
How to implement synchronous and asynchronous data processing functions in PHP. With the continuous development of the Internet, real-time updating of web pages and asynchronous processing of data have become more and more important. As a popular back-end development language, PHP also needs to be able to handle synchronous and asynchronous requests for data. This article will introduce how to implement synchronous and asynchronous data processing functions in PHP and provide specific code examples. 1. Synchronous processing of data Synchronous processing of data means that after the request is sent, wait for the server to complete processing and return the data before continuing to the next step. The following is
 How to implement data replication and data synchronization in distributed systems in Java
Oct 09, 2023 pm 06:37 PM
How to implement data replication and data synchronization in distributed systems in Java
Oct 09, 2023 pm 06:37 PM
How to implement data replication and data synchronization in distributed systems in Java. With the rise of distributed systems, data replication and data synchronization have become important means to ensure data consistency and reliability. In Java, we can use some common frameworks and technologies to implement data replication and data synchronization in distributed systems. This article will introduce in detail how to use Java to implement data replication and data synchronization in distributed systems, and give specific code examples. 1. Data replication Data replication is the process of copying data from one node to another node.
 PHP and SOAP: How to achieve synchronous and asynchronous processing of data
Jul 28, 2023 pm 03:29 PM
PHP and SOAP: How to achieve synchronous and asynchronous processing of data
Jul 28, 2023 pm 03:29 PM
PHP and SOAP: How to implement synchronous and asynchronous processing of data Introduction: In modern web applications, synchronous and asynchronous processing of data are becoming more and more important. Synchronous processing refers to processing only one request at a time and waiting for the completion of the request before processing the next request; asynchronous processing refers to processing multiple requests at the same time without waiting for the completion of a certain request. In this article, we will introduce how to use PHP and SOAP to achieve synchronous and asynchronous processing of data. 1. Introduction to SOAP SOAP (SimpleObject
 Use MySQL to implement data replication and synchronization in Go language
Jun 18, 2023 am 08:21 AM
Use MySQL to implement data replication and synchronization in Go language
Jun 18, 2023 am 08:21 AM
With the development of Internet applications and the continuous updating of adopted technologies, data replication and synchronization have become increasingly necessary functions for many systems. In the Golang language, many people hope to use the MySQL database for data replication and synchronization. This article will introduce how to use MySQL to achieve data replication and synchronization in the Go language. Determine the requirements for replication and synchronization Before starting to implement data replication and synchronization, we need to first determine the requirements for data replication and synchronization. For example, we need to know which tables require data
 How to use Redis to achieve distributed data synchronization
Nov 07, 2023 pm 03:55 PM
How to use Redis to achieve distributed data synchronization
Nov 07, 2023 pm 03:55 PM
How to use Redis to achieve distributed data synchronization With the development of Internet technology and the increasingly complex application scenarios, the concept of distributed systems is increasingly widely adopted. In distributed systems, data synchronization is an important issue. As a high-performance in-memory database, Redis can not only be used to store data, but can also be used to achieve distributed data synchronization. For distributed data synchronization, there are generally two common modes: publish/subscribe (Publish/Subscribe) mode and master-slave replication (Master-slave).
 Use Gin framework to implement data synchronization and backup functions
Jun 22, 2023 am 09:40 AM
Use Gin framework to implement data synchronization and backup functions
Jun 22, 2023 am 09:40 AM
As the amount of data continues to increase, data management and backup have become increasingly important. In modern Internet applications, using the Gin framework to implement data synchronization and backup functions has become an important part. The Gin framework is a lightweight Go language web framework that adopts the MVC (Model-View-Controller) design pattern and aims to simplify the development of web applications. Web applications developed using the Gin framework can handle HTTP requests and responses quickly and efficiently, and are highly scalable and scalable.
 Mirroring techniques for setting up data replication in MySQL
Jun 15, 2023 am 11:03 AM
Mirroring techniques for setting up data replication in MySQL
Jun 15, 2023 am 11:03 AM
MySQL is a very popular relational database management system with good performance and stability. It is a database software widely used by many enterprises and organizations. In MySQL, data replication is a very important feature, which allows data to be synchronized between multiple database servers to ensure data security and reliability. Mirroring techniques for setting up MySQL data replication is the topic of this article. The basic concept of MySQL data replication. In MySQL, data replication refers to copying data in a MySQL instance.
 How to sync data from Xiaomi phone to Alipay
Mar 14, 2024 pm 08:10 PM
How to sync data from Xiaomi phone to Alipay
Mar 14, 2024 pm 08:10 PM
Today, the synchronization of mobile phones with various life and financial applications has become increasingly important. Among them, Alipay has a large number of sports welfare activities. You only need to detect users’ sports data to participate in various activities in Alipay and obtain rewards to encourage sports. However, many friends are very confused about how the data in Xiaomi Sports should be. To synchronize with Alipay, in the following article, the editor of this website will provide you with a detailed step-by-step guide, hoping to help everyone in need. Open the Xiaomi Mi Band app on your phone, click "Me" in the lower right corner, then select "Settings" and then click "Check for Updates" to make sure the Mi Sports app has been updated to the latest version. Sometimes, when entering the Xiaomi Sports app, it will automatically prompt that an update is required. Updating






