
We can change the network display name in the lower right corner of the computer when using win10. I believe many users are asking how to change the network display name in the lower right corner of the computer in Win10? Users can directly enter the network list manager policy under the local security policy window to perform operations. Let this site carefully introduce to users how to change the network display name in the lower right corner of the computer in Win10.
How to change the network display name in the lower right corner of the computer in Win10
1. Press the [Win item, select [Run].
2. In the run window, enter the [secpol.msc] command and press [OK or Enter] to open the local security policy.
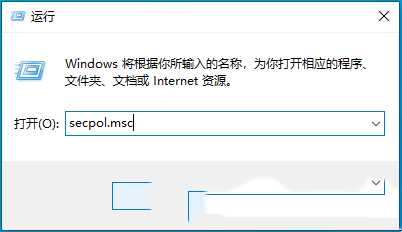
3. In the local security policy window, click [Network List Manager Policy] in the left sidebar, and find Computer Now [right] under [Network Name] on the right [Lower corner] displays the network name, then [double-click] to open the configuration interface [Modify name], and finally [Apply and confirm].
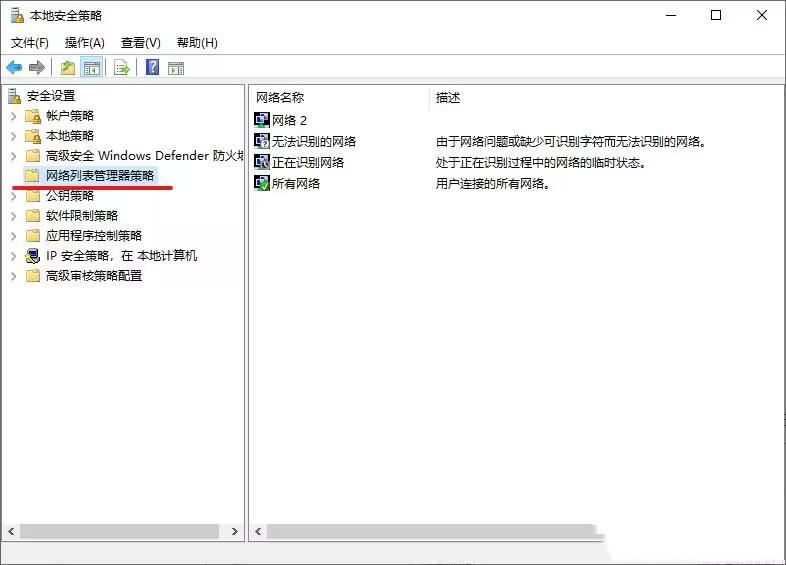
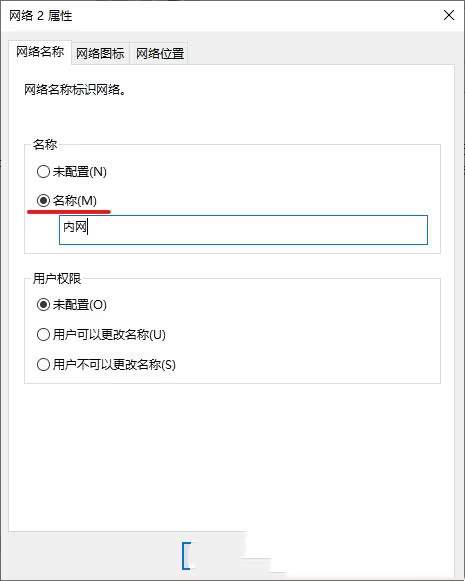
#4. You can see that the network display name has been modified successfully.
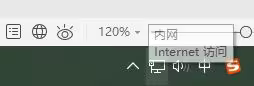
The above is the detailed content of How to change the network display name in the lower right corner of the computer in Win10?. For more information, please follow other related articles on the PHP Chinese website!
 win10 bluetooth switch is missing
win10 bluetooth switch is missing
 Why do all the icons in the lower right corner of win10 show up?
Why do all the icons in the lower right corner of win10 show up?
 The difference between win10 sleep and hibernation
The difference between win10 sleep and hibernation
 Win10 pauses updates
Win10 pauses updates
 What to do if the Bluetooth switch is missing in Windows 10
What to do if the Bluetooth switch is missing in Windows 10
 win10 connect to shared printer
win10 connect to shared printer
 Clean up junk in win10
Clean up junk in win10
 How to share printer in win10
How to share printer in win10




