How to run SUDO commands in Windows 11/10
With the sudo command, users can run commands in elevated privilege mode without switching to superuser mode. This article will introduce how to simulate functions similar to sudo commands in Windows systems.
What is Shudao Command?
Sudo (short for "superuser do") is a command-line tool that allows users of Unix-based operating systems such as Linux and MacOS to execute commands with elevated privileges that are typically held by administrators .
Running SUDO Commands in Windows 11/10
However, with the launch of the latest Windows 11 Insider preview, Windows users can now experience this feature. This new feature enables users to run elevated commands directly in an unelevated console session without opening a separate elevated terminal. If you haven't seen this feature in stable releases yet, please be patient and wait for it to roll out on your PC.
How to enable SUDO in Windows?
Enabling SUDO in Windows provides basic administrative control and security to the system. It improves the overall security of the system by elevating privileges as needed and restricting access to sensitive activities and resources. This helps prevent unauthorized installation or changes that may pose a threat to system integrity. Before executing the SUDO command, ensure that the SUDO function is enabled in the Windows system. By enabling SUDO, you can manage your system more efficiently and ensure that only authorized users can access and modify sensitive data and settings. This permission management method can help you improve the security of your system and effectively prevent potential security risks. Therefore, before using the SUDO command to perform any critical operations, please ensure that the SUDO function is properly configured and enabled to ensure the security and stability of the system.
Follow the prescribed steps:
- Press the Windows I key combination to open the Settings application.
- Go to the left side of the window, click System, then click Developers.
- Find the Enable SUDO feature and turn on the toggle switch.
- Finally, click Yes to confirm.
How to configure SUDO for Windows?
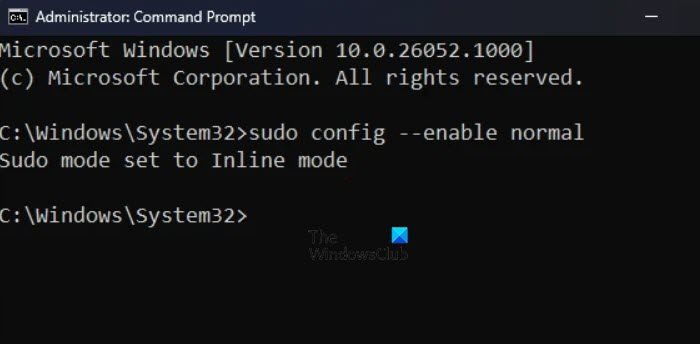
SUDO for Windows usually has three configuration options:
- In new window(ForceNewWindow)
- Input close (DisableInput)
- Inline(normal)
To change the default configuration options for SUDO for Windows, do the following:
- Press the Windows I key combination to open the Settings application.
- Go to the left side of the screen and click System.
- Scroll down and click for developers.
- Find the Enable SUDO option and then find the way to configure SUDO to run your application.
- From the drop-down menu, select In New Window (ForceNewWindow), Input Off (DisableInput), or Inline (Normal).
Additionally, you can open an elevated command line.
- After replacing
with forceNewWindow, input disabled or normal, type the following command and press the Enter button:
SUDO配置--启用<;配置选项>;
This will do the job for you.
How to use SUDO on Windows?
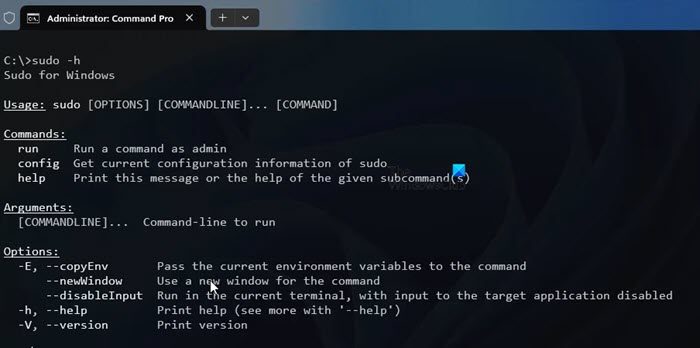
Make sure that before using SUDO in Windows, SUDO must be enabled and configured on your computer.
- Press the Windows key, type command prompt, and select Run as administrator.
- Now use sudo Before any command you want to use, enter the following command to learn about the options that come with sudo.
数都-h
that's all!
The above is the detailed content of How to run SUDO commands in Windows 11/10. For more information, please follow other related articles on the PHP Chinese website!

Hot AI Tools

Undress AI Tool
Undress images for free

Undresser.AI Undress
AI-powered app for creating realistic nude photos

AI Clothes Remover
Online AI tool for removing clothes from photos.

Clothoff.io
AI clothes remover

Video Face Swap
Swap faces in any video effortlessly with our completely free AI face swap tool!

Hot Article

Hot Tools

Notepad++7.3.1
Easy-to-use and free code editor

SublimeText3 Chinese version
Chinese version, very easy to use

Zend Studio 13.0.1
Powerful PHP integrated development environment

Dreamweaver CS6
Visual web development tools

SublimeText3 Mac version
God-level code editing software (SublimeText3)

Hot Topics
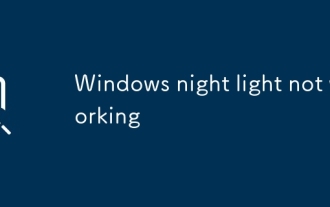 Windows night light not working
Jul 29, 2025 am 05:34 AM
Windows night light not working
Jul 29, 2025 am 05:34 AM
Night mode cannot adjust the color temperature or does not take effect, which is usually caused by system settings or driving problems. First check whether night mode is actually enabled: go to Settings > System > Display, confirm that the "Night Mode" switch is on. If the gray is not selected, it may be a problem with the graphics card driver or system version; secondly, if the color temperature adjustment is invalid, you can try restarting the Explorer, use the registry to repair, reset the night mode settings, and turn off the conflicting third-party software; finally check the time and geographic location permissions: Ensure that the location is allowed in the privacy settings, and enable the automatic time and time zone setting function.
 Linux vs Windows: Which Operating System is Better for You?
Jul 29, 2025 am 03:40 AM
Linux vs Windows: Which Operating System is Better for You?
Jul 29, 2025 am 03:40 AM
Windowsisbetterforbeginnersduetoeaseofuse,seamlesshardwarecompatibility,andsupportformainstreamsoftwarelikeMicrosoftOfficeandAdobeapps.2.LinuxoutperformsWindowsonolderorlow-resourcehardwarewithfasterboottimes,lowersystemrequirements,andlessbloat.3.Li
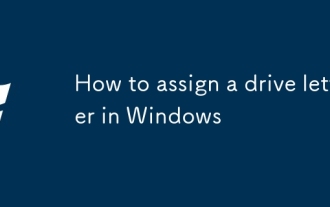 How to assign a drive letter in Windows
Jul 30, 2025 am 04:54 AM
How to assign a drive letter in Windows
Jul 30, 2025 am 04:54 AM
ToassignadriveletterinWindows,useDiskManagementorCommandPrompt.2.InDiskManagement,pressWindows X,selectDiskManagement,right-clickthevolumewithoutaletter,choose"ChangeDriveLetterandPaths",clickAdd,selectaletter(avoidA:orB:),andclickOK.3.Alte
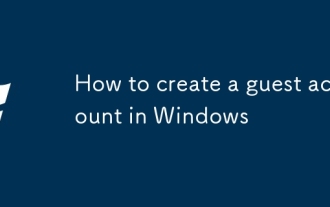 How to create a guest account in Windows
Jul 30, 2025 am 12:55 AM
How to create a guest account in Windows
Jul 30, 2025 am 12:55 AM
ToenabletheGuestaccountinWindows10/11,openCommandPromptasAdministratorandrun"netuserGuest/active:yes".2.TheGuestaccounthaslimitedpermissionsandcannotinstallappsorchangesystemsettings.3.Optionally,createastandarduseraccountviaSettings>Acc
 How to troubleshoot high DPC latency in Windows
Jul 30, 2025 am 02:08 AM
How to troubleshoot high DPC latency in Windows
Jul 30, 2025 am 02:08 AM
UseLatencyMontoidentifyhighDPC/ISRtimesandpinpointproblematicdrivers.2.UpdateorrollbacknetworkandWi-Fidrivers,especiallyfromIntel,Realtek,orKiller,anddisableunusedBluetooth.3.Updateordisablehigh-DPChardwaredriverssuchasUSB,audio,graphics,orNVMecontro
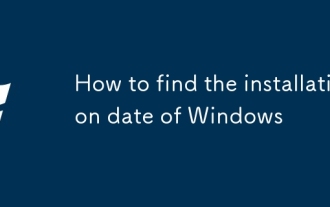 How to find the installation date of Windows
Jul 30, 2025 am 04:57 AM
How to find the installation date of Windows
Jul 30, 2025 am 04:57 AM
UseCommandPromptbytypingsysteminfo|find"OriginalInstallDate"toinstantlyseetheoriginalWindowsinstallationdate.2.Alternatively,usePowerShellwith(Get-ItemProperty-Path"HKLM:\SOFTWARE\Microsoft\WindowsNT\CurrentVersion").InstallDatean
 Top 10 AI concept coins worth paying attention to in 2025 What are the AI concept coins worth paying attention to in 2025
Jul 29, 2025 pm 06:06 PM
Top 10 AI concept coins worth paying attention to in 2025 What are the AI concept coins worth paying attention to in 2025
Jul 29, 2025 pm 06:06 PM
The top ten potential AI concept coins in 2025 include: 1. Render (RNDR) as a decentralized GPU rendering network, providing AI with key computing power infrastructure; 2. Fetch.ai (FET) builds an intelligent economy through autonomous economic agents and participates in the formation of the "Artificial Intelligence Super Alliance" (ASI); 3. SingularityNET (AGIX) builds a decentralized AI service market, promotes the development of general artificial intelligence, and is a core member of ASI; 4. Ocean Protocol (OCEAN) solves data silos and privacy issues, provides secure data transactions and "Compute-to-Data" technology to support the AI data economy; 5.
 How to set up an FTP server in Windows
Jul 30, 2025 am 04:02 AM
How to set up an FTP server in Windows
Jul 30, 2025 am 04:02 AM
InstallIISandFTPcomponentsviaWindowsFeatures,ensuringFTPService,FTPExtensibility,andIISManagementConsoleareenabled.2.CreateadedicatedFTPfolder(e.g.,C:\FTP),grantIIS_IUSRSModifypermissions,andoptionallyaddspecificusers.3.InIISManager,addanFTPsitebyspe







