
In this article, we will show you how to remove the header and footer of a document in Microsoft Word.
Here are the different ways to remove headers and footers from a document in Microsoft Word:
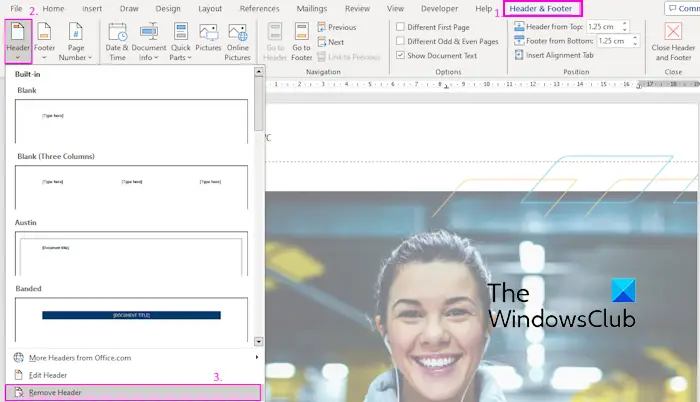
To remove headers and footers from selected pages of the active document, you can take advantage of the dedicated options provided by Word. These options include Remove Header and Remove Footer functionality. Using these features is easy:
Although this method is the most direct and convenient, some users have reported that this method does not work at a certain stage. At this point, you may consider trying another method described in this post to remove headers and footers.
To delete all headers and footers in a Word document, you can do this by deleting the content in the header and footer areas. This is especially useful when there are multiple identical headers and footers in the document. You can delete header or footer areas by selecting them and pressing the Delete key. This method is simple and effective and can help quickly remove all headers and footers from your document.
Read: How to insert header and footer in Word document?
Another way to remove headers and footers from a document is to use Word's "Inspect Document" feature. Here's how to use this feature:
First, open a document and go to File>Info options.
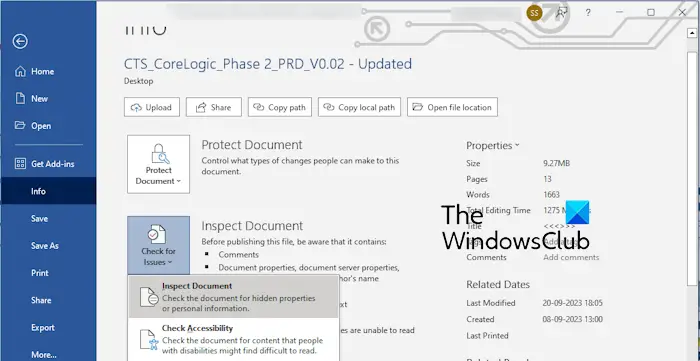
Now, click on the Check for Issues drop-down option. Next, select the Inspect Document option.
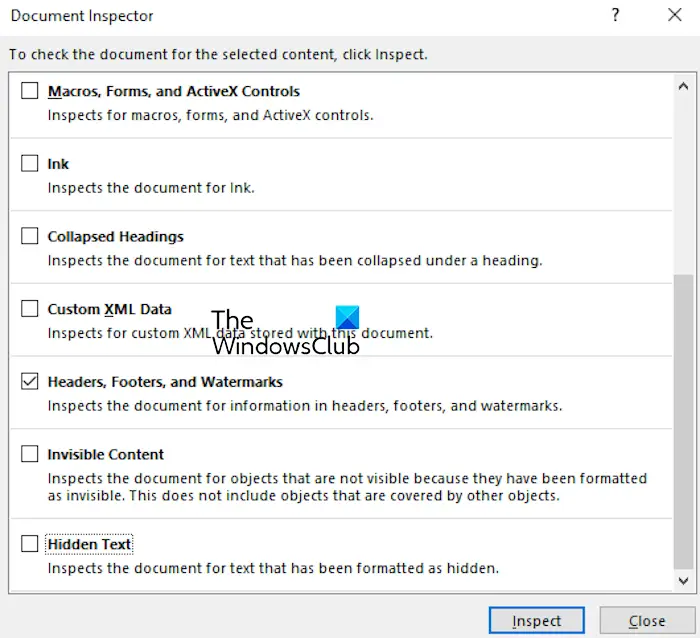
After that, in the "Document Inspector" dialog window, check the "Header, Footer, and Watermark" checkbox.
Then, press the Check button to let it check all headers, footers, and watermarks in the document.
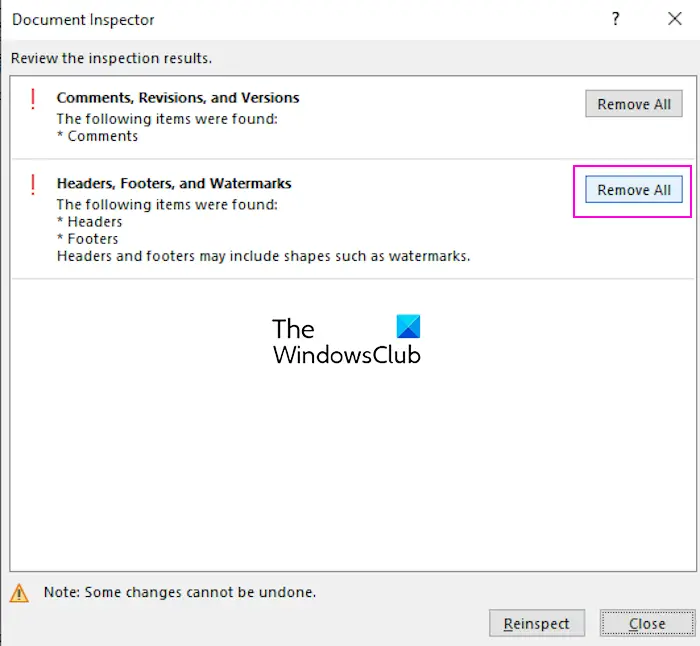
After the check is completed, click the Remove All button to clear all headers and footers.
If the header and footer contain watermarks, they will also be removed.
You can also use JavaScript scripts to remove headers and footers in Microsoft Word. The specific operations are as follows:
First, open the source document in Microsoft Word.
Next, go to the Developer tab and click on the Visual Basic option, or press Alt F11 to open the Visual Basic for Applications (VBA) editor.
Now, click on the Insert Module option and enter the following script in the module window:
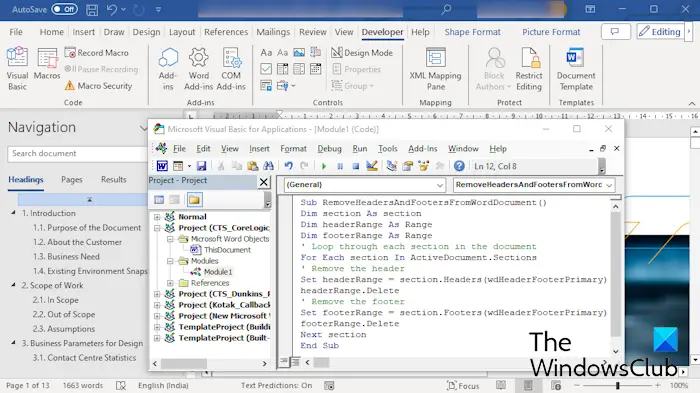
SubRemoveHeadersAndFootersFromWordDocument() 尺寸截面作为截面 Dim headerRange As Range 尺寸页脚范围作为范围 '遍历文档中的每个部分 对于ActiveDocument中的每个节。节 '删除标题 Set headerRange = section.Headers(wdHeaderFooterPrimary).Range headerRange.Delete '删除页脚 Set footerRange = section.Footers(wdHeaderFooterPrimary).Range footerRange.Delete 下节 End Sub
When finished, close the VBA editor window.
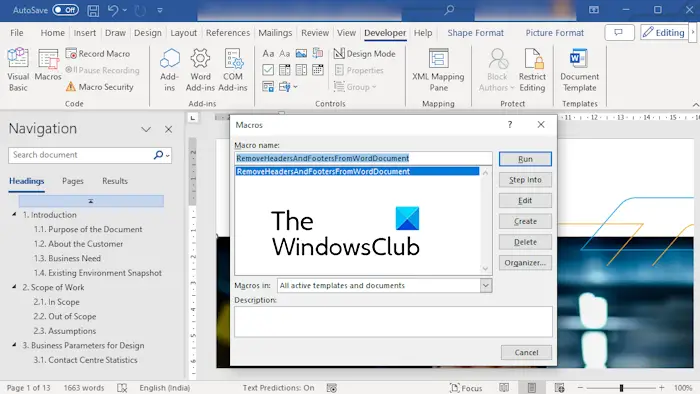
Now, click on the Developer>Macros option, select the created macro and press the Run button to run the VBA script. This will remove all headers and footers present in the active document.
So, these are the various methods to clear header and footer in Word document. If you cannot remove the header and footer using regular methods, you can use another method like checking the document or VBA script to remove the header and footer.
There may be several reasons why you cannot delete headers and footers in Word documents. This may be because the document is protected or you do not have the required permissions to edit headers and footers. Additionally, you may have problems removing headers and footers in Word if they link to different sections or if there is hidden content in the header or footer.
If you want to delete the header and footer in Google Docs, you can double-click the header part. After that, use CTRL A to select everything and press Delete key. Alternatively, click the Options drop-down button and select the Remove header option. Similarly, you can also delete the footer in Google Docs.
Now read: How to lock and protect Header and Footer in Word?
The above is the detailed content of How to remove header and footer in Word?. For more information, please follow other related articles on the PHP Chinese website!




