 Java
Java
 javaTutorial
javaTutorial
 A concise and easy-to-understand guide to configuring Java environment variables
A concise and easy-to-understand guide to configuring Java environment variables
A concise and easy-to-understand guide to configuring Java environment variables

Concise and easy-to-understand Java environment variable configuration guide
Java is a cross-platform programming language that is both portable and efficient. Configuring the correct environment variables is a very important step when writing and running Java programs. This article will provide you with a concise and easy-to-understand guide to configuring Java environment variables, as well as specific code examples.
- Download and install the Java Development Kit (JDK)
First, you need to download and install the Java Development Kit (JDK) from the Oracle official website.
Please make sure to select the version that matches your current operating system. During the installation process, please remember the installation path of the JDK.
- Configuring the JAVA_HOME environment variable
JAVA_HOME is an environment variable pointing to the JDK installation directory. Configuring JAVA_HOME will enable the system to correctly locate the JDK.
The steps are as follows:
- Open "Control Panel" -> "System and Security" -> "System" -> "Advanced System Settings" -> "Environment variable".
- In the "System Variables" area, click the "New" button.
- Enter "JAVA_HOME" in "Variable Name" and enter the JDK installation path in "Variable Value". For example: C:Program FilesJavajdk1.8.0_291 (modify according to your installation path).
- Click the "OK" button to save the changes.
- Configuring the Path environment variable
The Path environment variable tells the system where to find the Java compiler (javac) and Java virtual machine (java).
The steps are as follows:
- In the "System Variables" area, find the variable named "Path" and click the "Edit" button.
- Add a semicolon (;) at the end of "Variable Value", and then add the JDK's bin directory path. For example: ;C:Program FilesJavajdk1.8.0_291 in (modify according to your installation path).
- Click the "OK" button to save the changes.
- Verify that the configuration is successful
Open a command prompt and run the following two commands to verify that the Java and javac commands are working properly.
- Enter the "java -version" command. If the Java version number is successfully output, it means that the Java environment variable is configured successfully.
- Enter the "javac -version" command. If the version number of javac is successfully output, the compiler configuration is successful.
- Configuring the Java environment in the IDE
If you are using an integrated development environment (IDE) for Java development, you may also need to do some things in the IDE Additional configuration. The following are some common IDE Java environment configuration methods:
- Eclipse: Open Eclipse -> Select "Windows" -> "Preferences" -> "Java" -> "Installed JREs" ” -> Click the “Add” button-> Select the JDK installation directory-> OK.
- IntelliJ IDEA: Open IntelliJ IDEA -> Select "File" -> "Project Structure" -> "SDKs" -> Click the " " button -> Select the JDK installation directory -> Sure.
- NetBeans: Open NetBeans -> Select "Tools" -> "Options" -> "Java" -> "Java Platform" -> Click the "Add Platform" button -> Select JDK The installation directory-> OK.
The above is a concise and easy-to-understand Java environment variable configuration guide. I hope it can help you configure Java environment variables correctly. By correctly configuring environment variables, you can write and run Java programs smoothly and improve development efficiency.
Hope this article is helpful to you!
The above is the detailed content of A concise and easy-to-understand guide to configuring Java environment variables. For more information, please follow other related articles on the PHP Chinese website!

Hot AI Tools

Undress AI Tool
Undress images for free

Undresser.AI Undress
AI-powered app for creating realistic nude photos

AI Clothes Remover
Online AI tool for removing clothes from photos.

Clothoff.io
AI clothes remover

Video Face Swap
Swap faces in any video effortlessly with our completely free AI face swap tool!

Hot Article

Hot Tools

Notepad++7.3.1
Easy-to-use and free code editor

SublimeText3 Chinese version
Chinese version, very easy to use

Zend Studio 13.0.1
Powerful PHP integrated development environment

Dreamweaver CS6
Visual web development tools

SublimeText3 Mac version
God-level code editing software (SublimeText3)
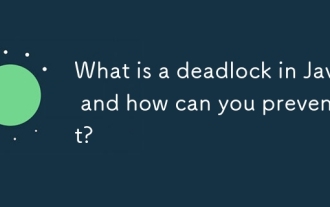 What is a deadlock in Java and how can you prevent it?
Aug 23, 2025 pm 12:55 PM
What is a deadlock in Java and how can you prevent it?
Aug 23, 2025 pm 12:55 PM
AdeadlockinJavaoccurswhentwoormorethreadsareblockedforever,eachwaitingforaresourceheldbytheother,typicallyduetocircularwaitcausedbyinconsistentlockordering;thiscanbepreventedbybreakingoneofthefournecessaryconditions—mutualexclusion,holdandwait,nopree
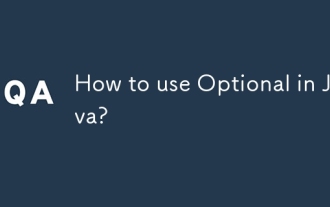 How to use Optional in Java?
Aug 22, 2025 am 10:27 AM
How to use Optional in Java?
Aug 22, 2025 am 10:27 AM
UseOptional.empty(),Optional.of(),andOptional.ofNullable()tocreateOptionalinstancesdependingonwhetherthevalueisabsent,non-null,orpossiblynull.2.CheckforvaluessafelyusingisPresent()orpreferablyifPresent()toavoiddirectnullchecks.3.Providedefaultswithor
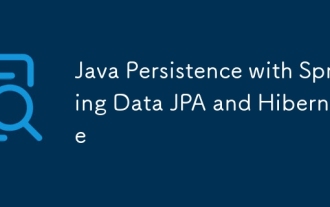 Java Persistence with Spring Data JPA and Hibernate
Aug 22, 2025 am 07:52 AM
Java Persistence with Spring Data JPA and Hibernate
Aug 22, 2025 am 07:52 AM
The core of SpringDataJPA and Hibernate working together is: 1. JPA is the specification and Hibernate is the implementation, SpringDataJPA encapsulation simplifies DAO development; 2. Entity classes map database structures through @Entity, @Id, @Column, etc.; 3. Repository interface inherits JpaRepository to automatically implement CRUD and named query methods; 4. Complex queries use @Query annotation to support JPQL or native SQL; 5. In SpringBoot, integration is completed by adding starter dependencies and configuring data sources and JPA attributes; 6. Transactions are made by @Transactiona
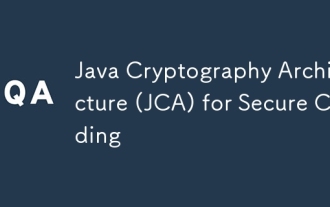 Java Cryptography Architecture (JCA) for Secure Coding
Aug 23, 2025 pm 01:20 PM
Java Cryptography Architecture (JCA) for Secure Coding
Aug 23, 2025 pm 01:20 PM
Understand JCA core components such as MessageDigest, Cipher, KeyGenerator, SecureRandom, Signature, KeyStore, etc., which implement algorithms through the provider mechanism; 2. Use strong algorithms and parameters such as SHA-256/SHA-512, AES (256-bit key, GCM mode), RSA (2048-bit or above) and SecureRandom; 3. Avoid hard-coded keys, use KeyStore to manage keys, and generate keys through securely derived passwords such as PBKDF2; 4. Disable ECB mode, adopt authentication encryption modes such as GCM, use unique random IVs for each encryption, and clear sensitive ones in time
![LOL Game Settings Not Saving After Closing [FIXED]](https://img.php.cn/upload/article/001/431/639/175597664176545.jpg?x-oss-process=image/resize,m_fill,h_207,w_330) LOL Game Settings Not Saving After Closing [FIXED]
Aug 24, 2025 am 03:17 AM
LOL Game Settings Not Saving After Closing [FIXED]
Aug 24, 2025 am 03:17 AM
IfLeagueofLegendssettingsaren’tsaving,trythesesteps:1.Runthegameasadministrator.2.GrantfullfolderpermissionstotheLeagueofLegendsdirectory.3.Editandensuregame.cfgisn’tread-only.4.Disablecloudsyncforthegamefolder.5.RepairthegameviatheRiotClient.
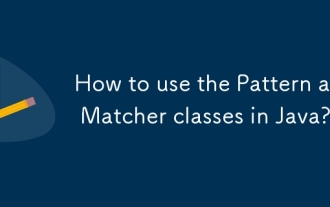 How to use the Pattern and Matcher classes in Java?
Aug 22, 2025 am 09:57 AM
How to use the Pattern and Matcher classes in Java?
Aug 22, 2025 am 09:57 AM
The Pattern class is used to compile regular expressions, and the Matcher class is used to perform matching operations on strings. The combination of the two can realize text search, matching and replacement; first create a pattern object through Pattern.compile(), and then call its matcher() method to generate a Matcher instance. Then use matches() to judge the full string matching, find() to find subsequences, replaceAll() or replaceFirst() for replacement. If the regular contains a capture group, the nth group content can be obtained through group(n). In actual applications, you should avoid repeated compilation patterns, pay attention to special character escapes, and use the matching pattern flag as needed, and ultimately achieve efficient
 How to manage environment variables in a Vue project
Aug 22, 2025 am 11:38 AM
How to manage environment variables in a Vue project
Aug 22, 2025 am 11:38 AM
Environment variable management is crucial in Vue projects and you need to choose the right way based on the build tool. 1. The VueCLI project uses the .env file with VUE_APP_ prefix, accessed through process.env.VUE_APP, such as .env.production; 2. The Vite project uses the VITE_ prefix, accessed through import.meta.env.VITE_, such as .env.staging; 3. Both support custom mode to load corresponding files, and the .env.local class file should be added to .gitignore; 4. Always avoid exposing sensitive information on the front end, provide .env.example for reference, and check it at runtime.
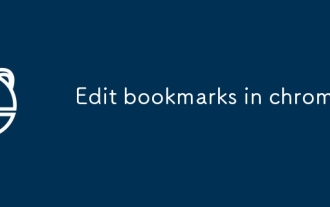 Edit bookmarks in chrome
Aug 27, 2025 am 12:03 AM
Edit bookmarks in chrome
Aug 27, 2025 am 12:03 AM
Chrome bookmark editing is simple and practical. Users can enter the bookmark manager through the shortcut keys Ctrl Shift O (Windows) or Cmd Shift O (Mac), or enter through the browser menu; 1. When editing a single bookmark, right-click to select "Edit", modify the title or URL and click "Finish" to save; 2. When organizing bookmarks in batches, you can hold Ctrl (or Cmd) to multiple-choice bookmarks in the bookmark manager, right-click to select "Move to" or "Copy to" the target folder; 3. When exporting and importing bookmarks, click the "Solve" button to select "Export Bookmark" to save as HTML file, and then restore it through the "Import Bookmark" function if necessary.






