
php editor Apple shares a method to solve the problem that PPT is always in "read-only mode". With simple operations, you can easily solve this problem, return your PPT to normal editing mode, and improve work efficiency.
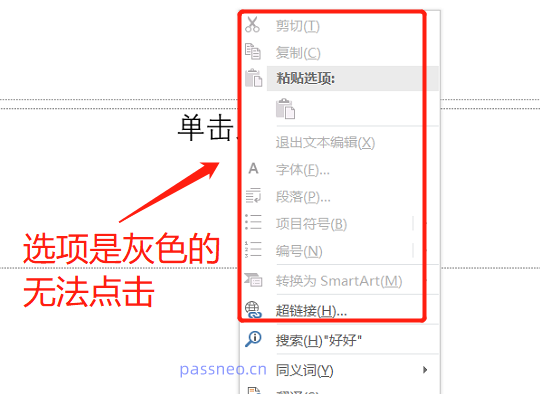
If you want to edit PPT in "read-only mode", you first need to release this mode.
PPT has two "read-only modes". If you are not prompted to enter a password after clicking to open the PPT, we can find the prompt below the toolbar [To prevent accidental changes, the author has set the file to open in read-only mode] , and then click the narration option [Edit Anyway], the PPT can be edited.
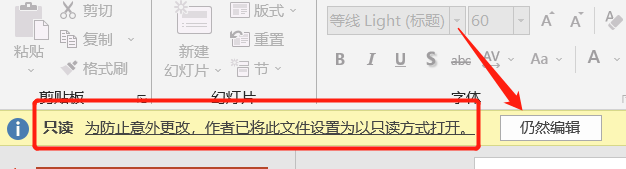
The above operation only makes the PPT editable now. After closing the file and opening it again, it will still be in "read-only mode".
If you want to directly remove "read-only mode", you can select [Edit Anyway], click [File] - [Information] in the menu bar, and then select [Always read-only mode] under [Protect Presentation] [Open], after saving the PPT, the "read-only mode" will be released.
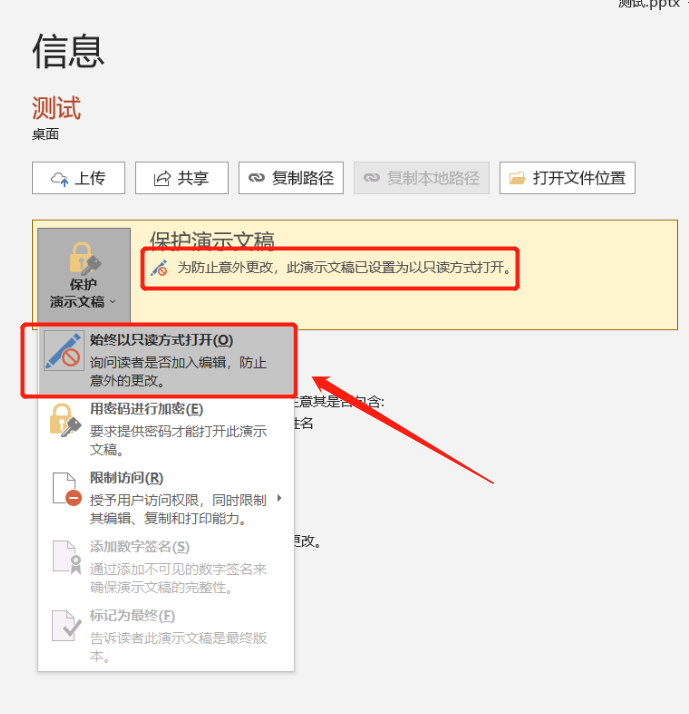
If a dialog box appears after opening the PPT, prompting [Enter password to modify or open in read-only mode], this is different from the previous "read-only mode", and a password is required to edit the file.
In the dialog box, click the [Read-only] option, you can still open the PPT, but you cannot edit the file.
In the dialog box, enter the password and click [OK], the PPT can be edited. This prompt box will still appear after closing the file and then opening it again.
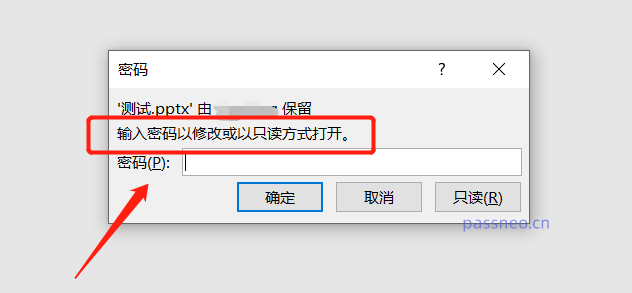
If you know the password and just want to remove this "read-only mode" and don't want to have to enter the password every time you open it, we can operate it directly in PPT. If you have forgotten your password and want to remove this pattern, we can try the tool at the end of the article.
In the first case, enter the password to enter editable mode, select [Save As] under the [File] option in the menu, and then select the save path on the right.
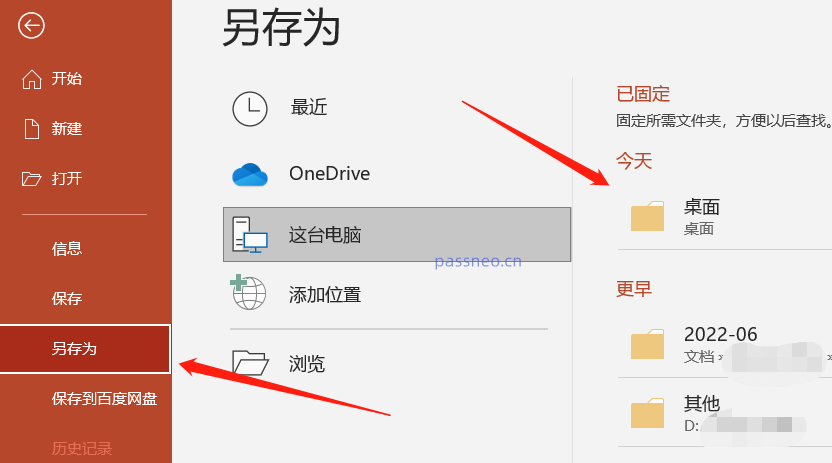
After the dialog box pops up, click [General Options] in the [Tools] list below. The file name can be modified and saved as a new file, or the original file can be directly overwritten without changing it.
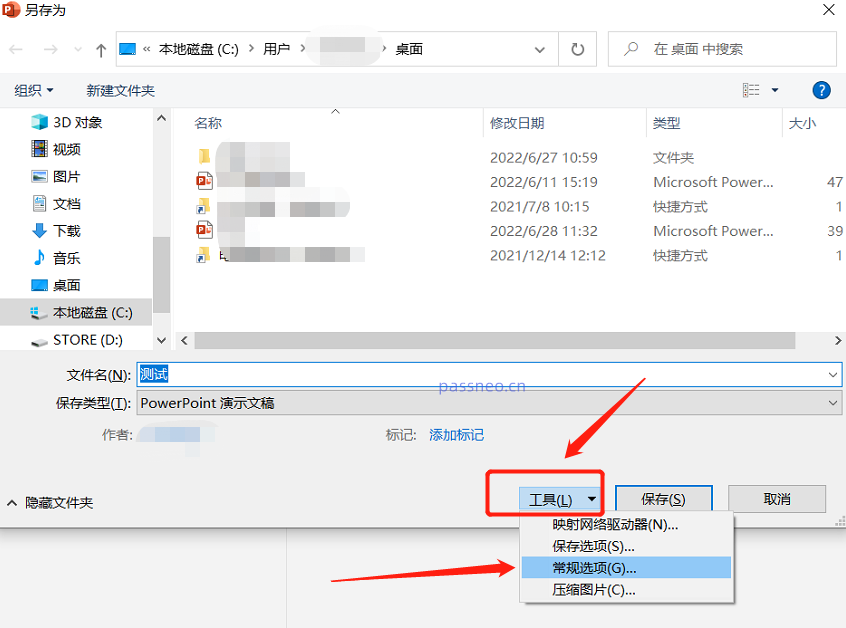
After the dialog box pops up again, you can see that there is already a password in the [Modify Permission Password] column. Delete the password and turn it into a blank space. Click [OK] to save the file. The PPT is saved as a PPT without "read-only mode".
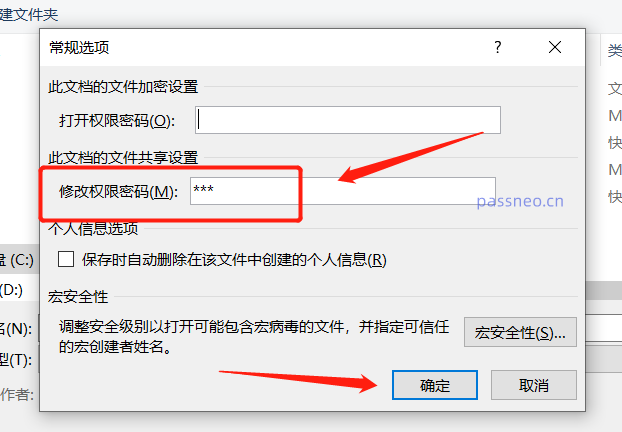
In the second case, if you don’t remember the password, you can use other tools to solve it. For example, the Pepsi Niu PPT password recovery tool has an [Unrestriction] module. After clicking it and importing the PPT into the tool, you can remove the "read-only mode" without entering a password.
Tool link: Pepsi Niu PPT password recovery tool
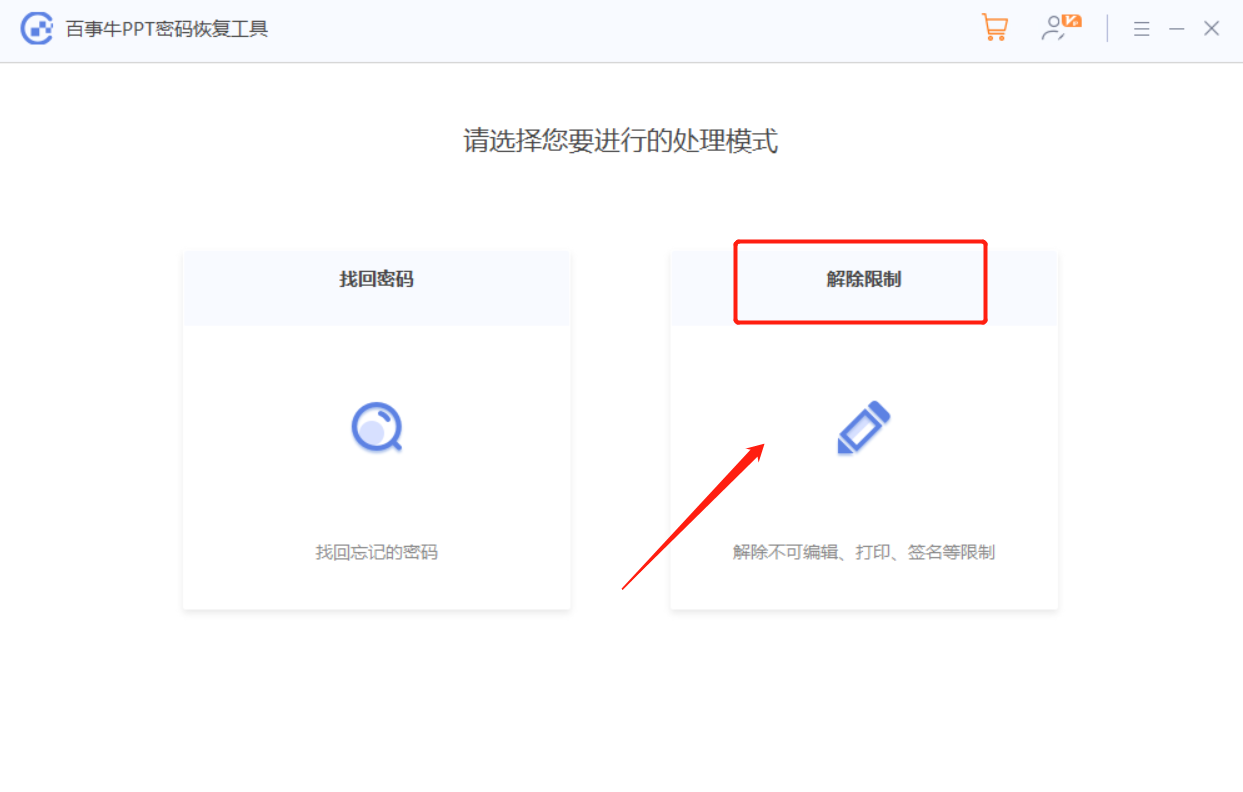
The PPT after the restrictions are lifted will be saved as a new file, click [Go to View] to find it.
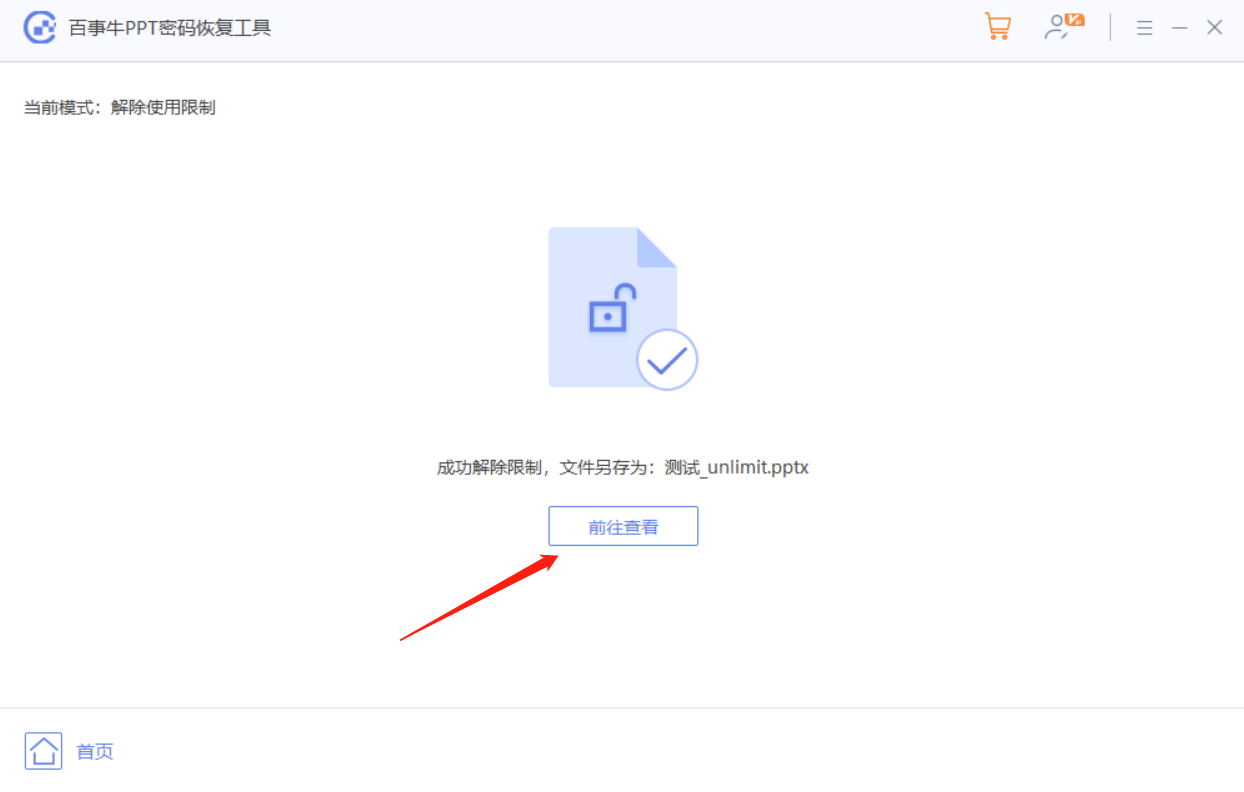
The above is the detailed content of PPT is always in 'read-only mode', which can be solved like this. For more information, please follow other related articles on the PHP Chinese website!
{{$t('Counter: {n}',{n:counte...




