
In Excel, setting and canceling "restriction protection" is a very common operation. PHP editor Apple will introduce you to two simple and effective methods. First, open the Excel document, click the "Review" tab, then select "Protect Worksheet" and set a password. To cancel protection, also click the "Review" tab, enter the password, and then select "Protect Sheet" to cancel protection. These two methods can easily help you manage the protection settings of Excel documents to ensure data security.
Method 1: Set restricted editing password
1. Open the Excel table, click [Review] on the upper toolbar, and then select [Protect Worksheet] or [Protect Workbook].
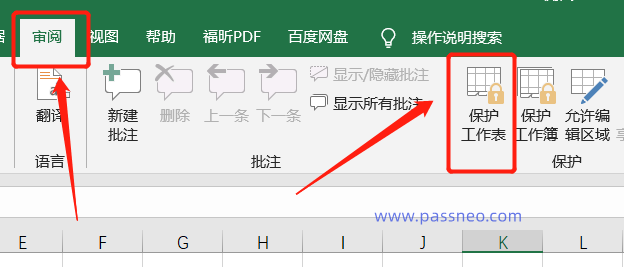 .
.
2. When the dialog box appears, enter the restriction password you want to set, and then check the corresponding options below according to the restriction needs.
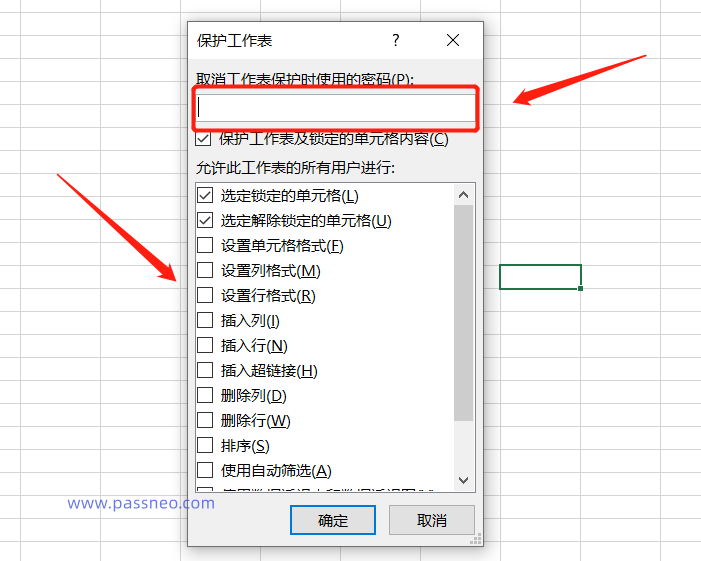
.
If you no longer want this restricted protection, how can you cancel it?
Similarly, click [Review] on the upper toolbar, then select [Revoke Worksheet Protection], enter the originally set password in the pop-up dialog box, and the restricted protection will be revoked.
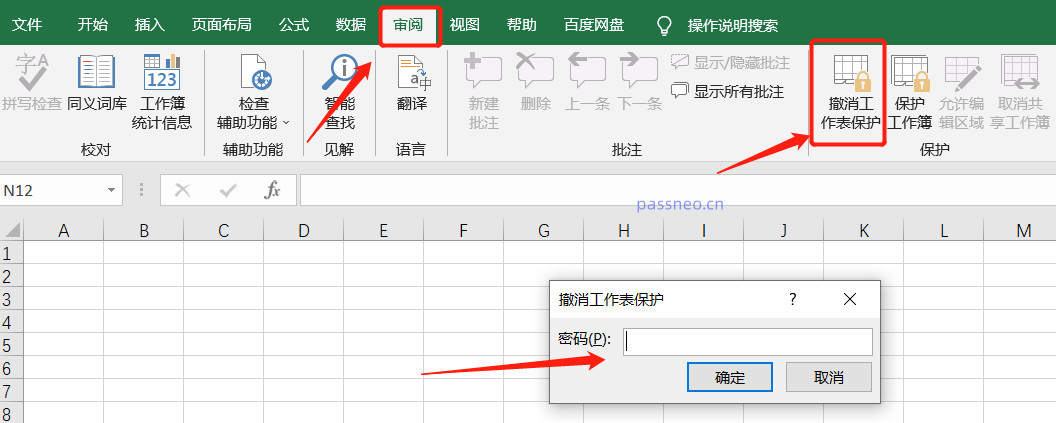
.
Method 2: Set "read-only mode"
1. After opening the Excel table, click [File] on the upper toolbar, select [Save As] in the list below, and then select a new save path on the right, or you can directly overwrite the original file.
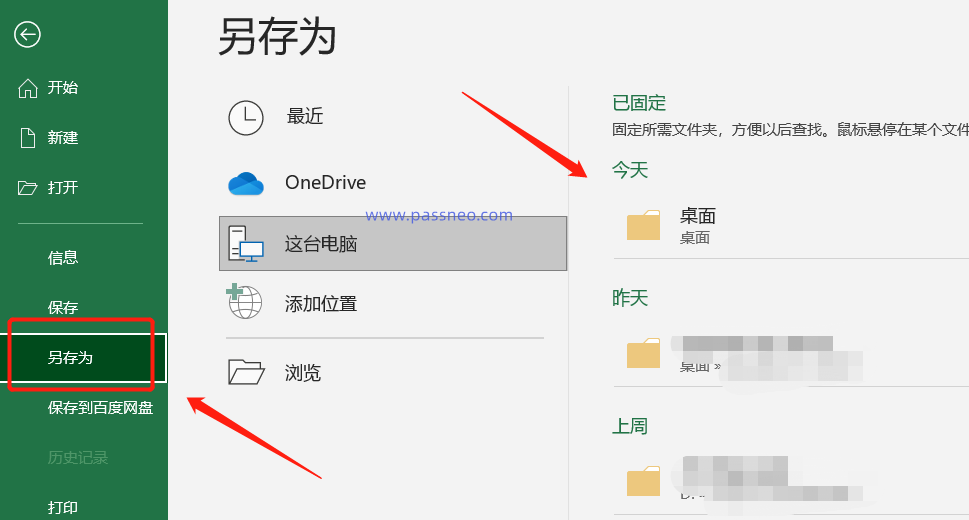 .
.
2. After the [Save As] dialog box appears, click [Tools]-[General Options] below.
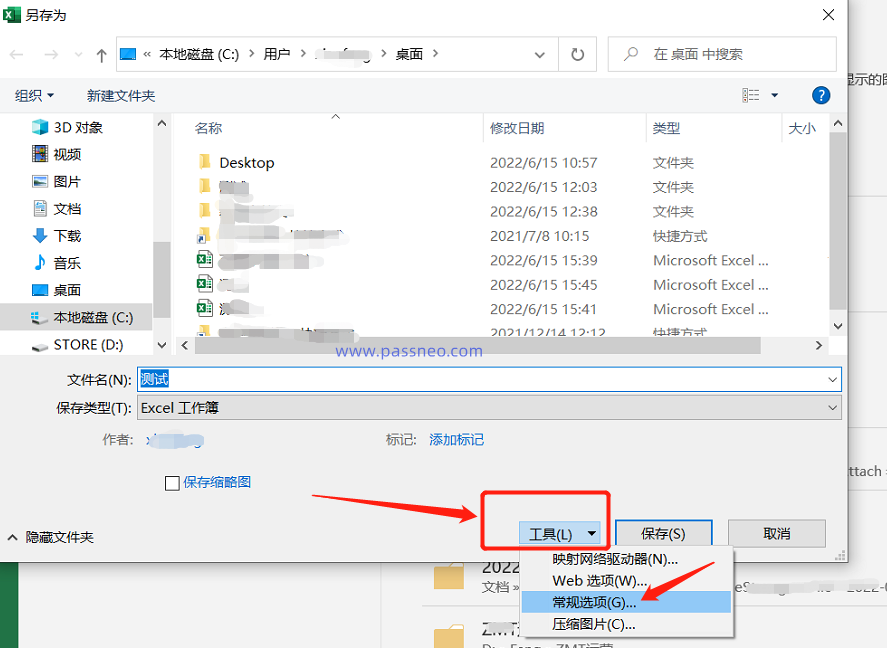 .
.
3. After a new dialog box appears, enter the restriction password you want to set in [Modify Permission Password]. After confirming the input again, the file will be saved again and become an Excel file in "read-only mode", read-only. Excel in mode can edit but cannot save files directly.
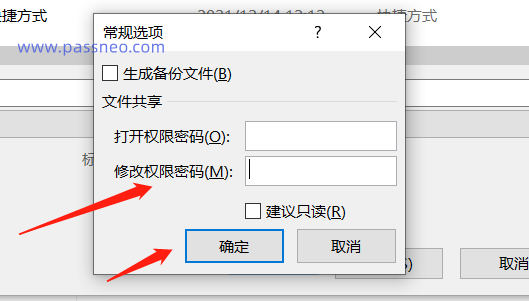
.
How to remove the restriction protection set by this method?
In fact, as long as you follow one principle, remove the password wherever you set it.
1. Similarly, after opening the Excel table, click [File] [Save As] - [Tools] - [General Options].
In the new dialog box that appears, we can see that the originally set password is in the [Modify Permission Password] column. Delete the password, leave it blank, and then click [OK]. You can save it as a new file or overwrite the original file. At this time, the restriction protection will be removed from the saved file.
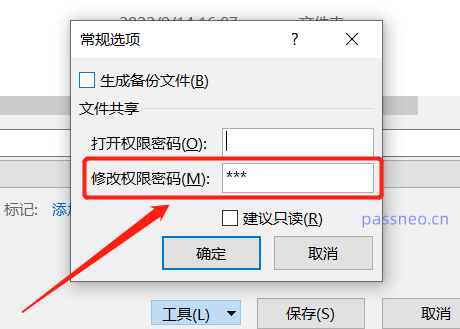
.
It should be noted that the first method of revoking restriction protection requires entering the original password, so if you do not remember the password, you cannot revoke the restriction.
But we can use other tools to revoke protection restrictions, such as Pepsi Niu Excel Password Recovery Tool.
There is no need to enter a password, just select [Unrestriction] in the tool and import the Excel file.
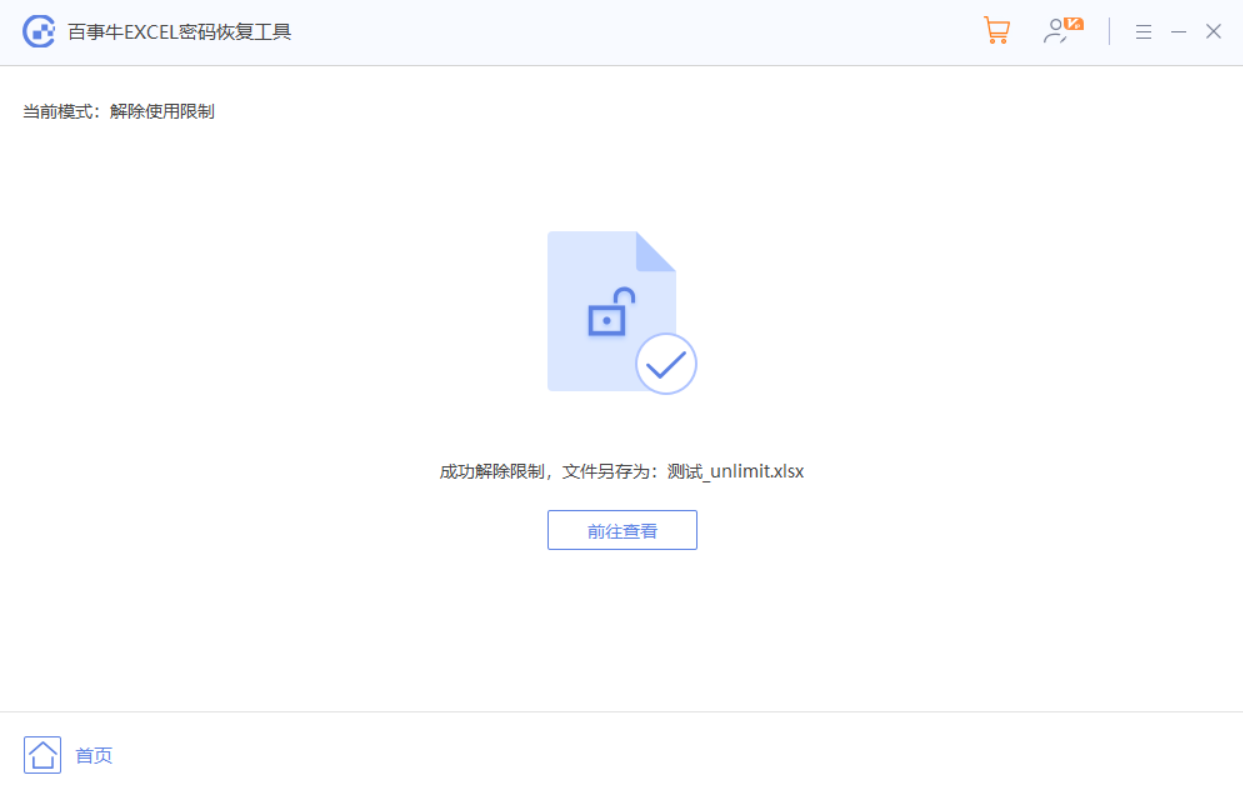
After the restrictions are lifted, Excel will be saved as a new file. Click [Go to View] to see it.
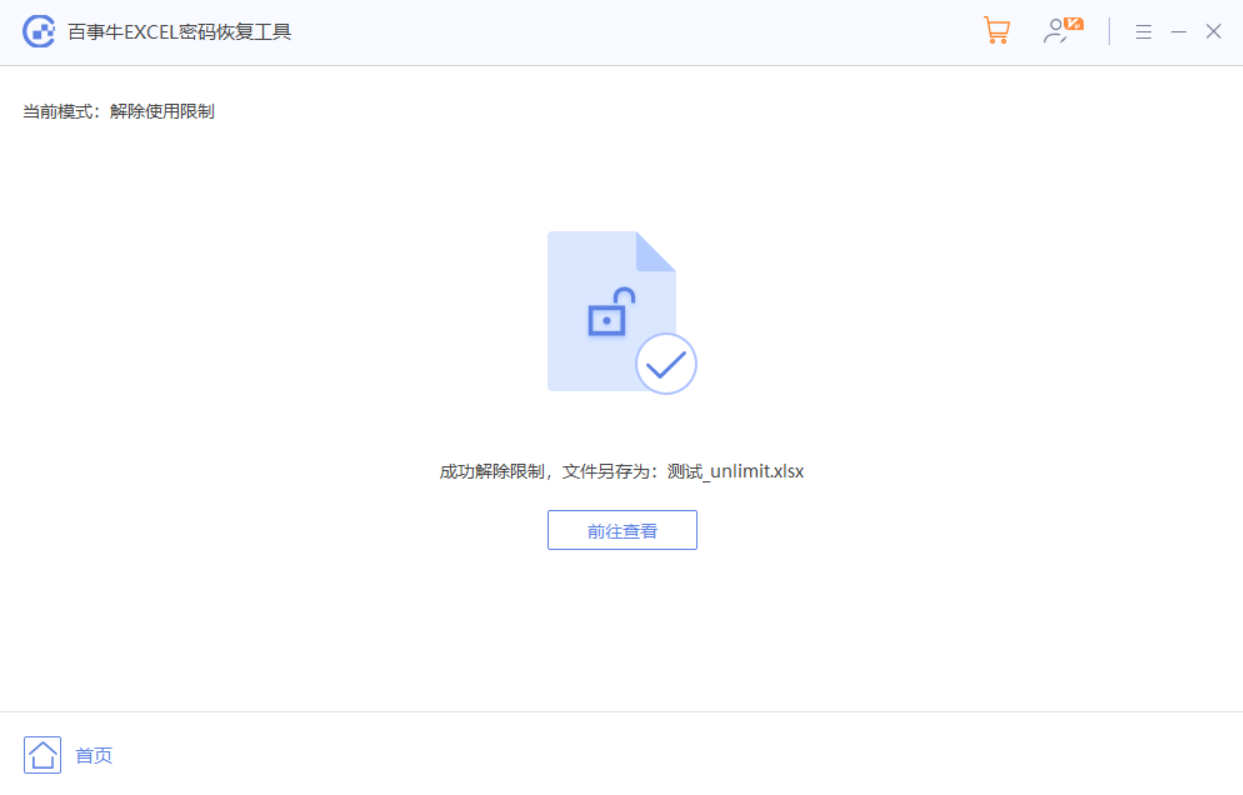
The above is the detailed content of Two methods to set up and cancel Excel 'restriction protection”. For more information, please follow other related articles on the PHP Chinese website!




