
php editor Strawberry brings you a super detailed guide on how to use WinRAR decompression software. WinRAR is a powerful compression and decompression tool that is widely used for file packaging and decompression operations. This guide will introduce in detail the basic operating steps of WinRAR, including how to decompress files, create compressed files, set compression parameters, etc. Whether you are a novice or an experienced user, you can learn practical tips to make file management more efficient and convenient.
In addition to the decompression function, WinRAR also has many useful functions. Today I will share the specific methods of using several common functions of WinRAR.
The decompression function is the most commonly used function of WinRAR and supports zip, zipx, rar, tar, tgz and other formats.
Compress file method:
To compress a file, you only need to select the file, right-click the mouse, and then select [Add to "Filename.rar"] in the WinRAR list to directly compress the file into a RAR format compressed package; you can also click [Add to Compress files] Set the compression options before compressing.

After selecting [Add to compressed file], the [Compressed file name and parameters] page will pop up, where you can set the file name, compression format and other options. After the settings are completed, click [OK] to compress the file.
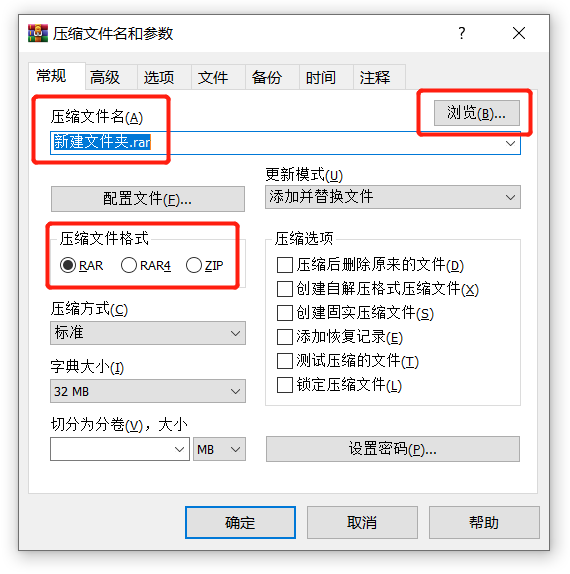
How to decompress files:
To decompress the file, double-click to open the compressed package, click [Extract to] in the WinRAR menu options, and the [Extraction path and options] page will pop up. Set the file name, save path and other options as needed, and then click [OK] 】You can decompress the compressed package.
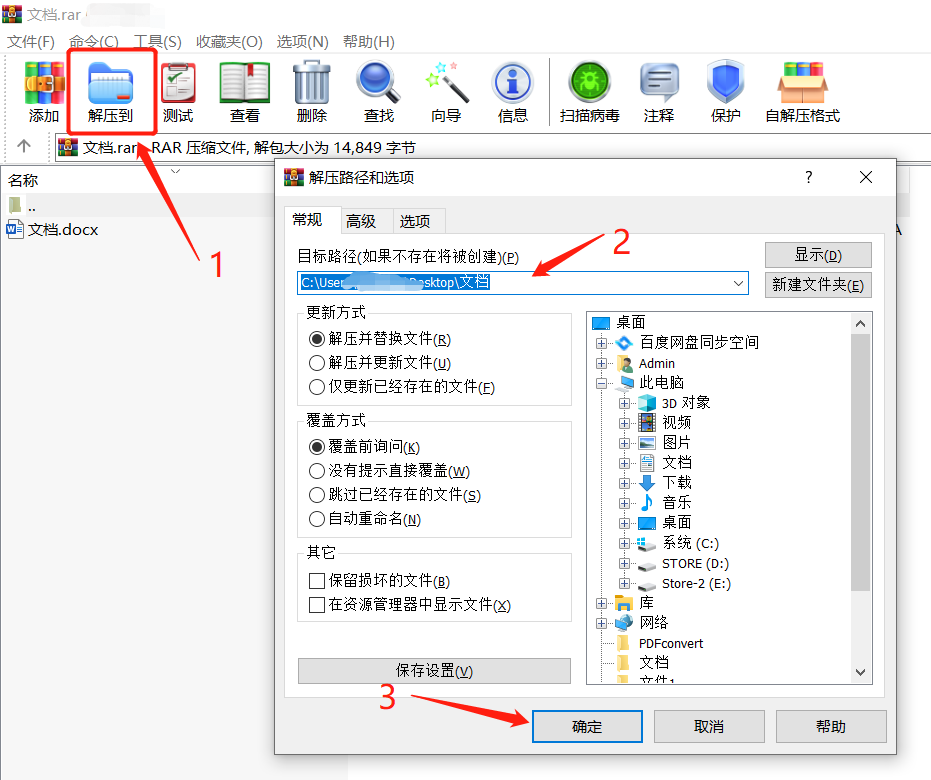
If the file is too large, or there is a limit on the file size when uploading files on the online platform, we can use WinRAR to compress the file. Compress files into volumes.
Method for compressing volume files:
To compress a file into volumes, you only need to click the [Split into volumes, size] drop-down arrow on the [Compressed file name and parameters] page that pops up when compressing the file, and then select the size of each package, such as 5M. You can also set it yourself according to the size of the file, and finally click [OK] to start volume compression.
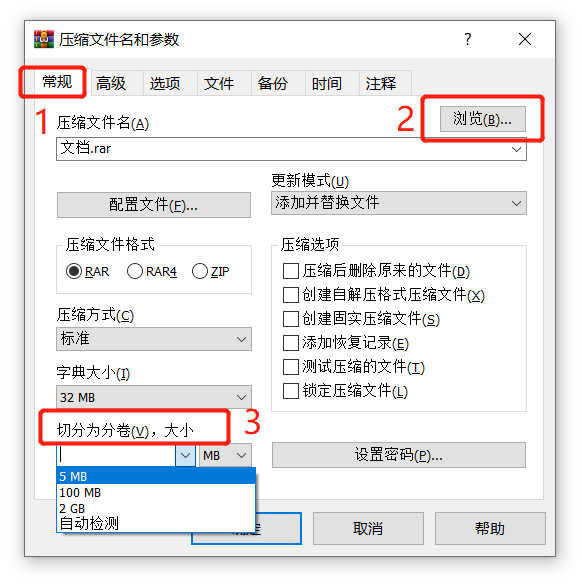
After the partition compression is completed, the file will be compressed into multiple partition compression files named "xxx.partxx.rar".
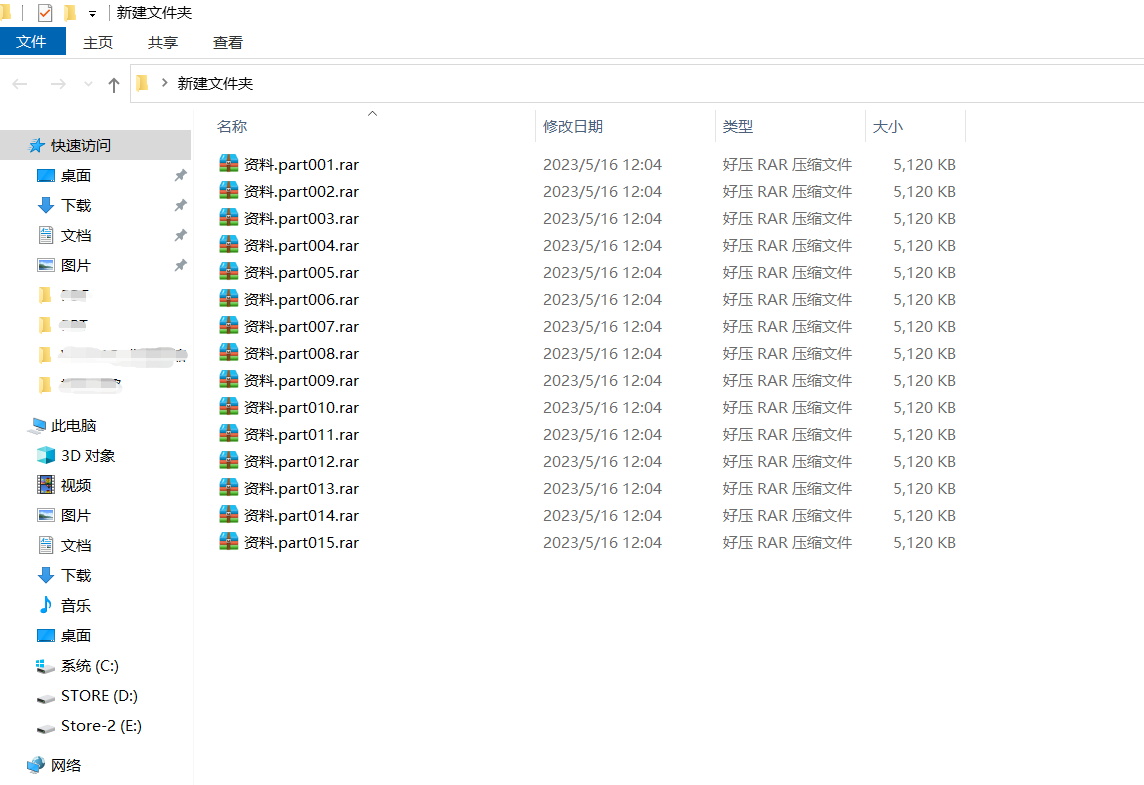
Method for decompressing volume files:
If you want to decompress the volume files, you must put all the volume files in the same directory, and then the compressed package file name has not been modified, that is, the "file name volume serial number compression format" is maintained, so that the decompression can be successful. .
Then select the first volume and decompress it according to the ordinary compressed package decompression method.
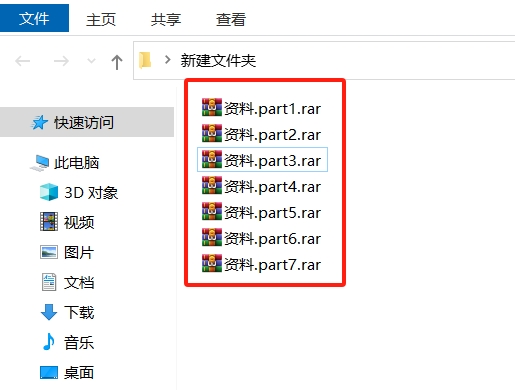
WinRAR can set the "lock" function, so that new files cannot be added to the compressed package, nor can it be deleted or modified, and the initial state is maintained. .
The "Lock" function has two setting methods, which can be set at the same time when compressing files. Just check "Lock compressed files" on the "Compressed file name and parameters" page during compression.
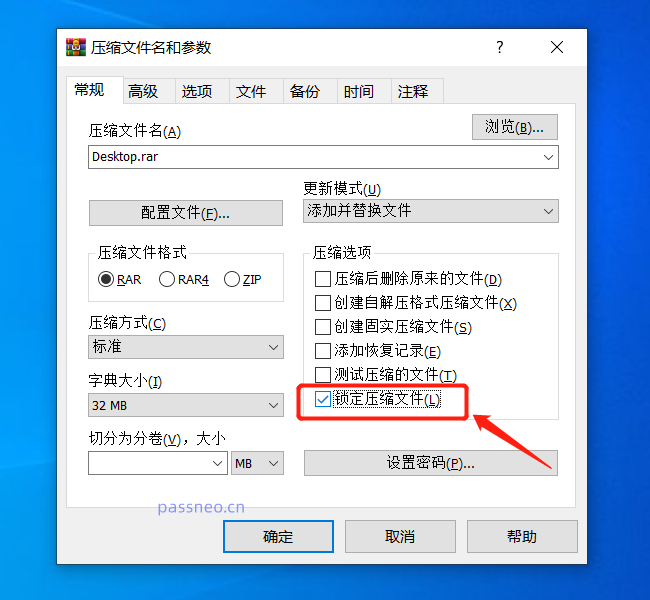
You can also set the already compressed compressed package. First, after opening the compressed package through WinRAR, click [Lock Compressed File] in the [Command] list of the menu tab. When the confirmation page pops up, click [OK].
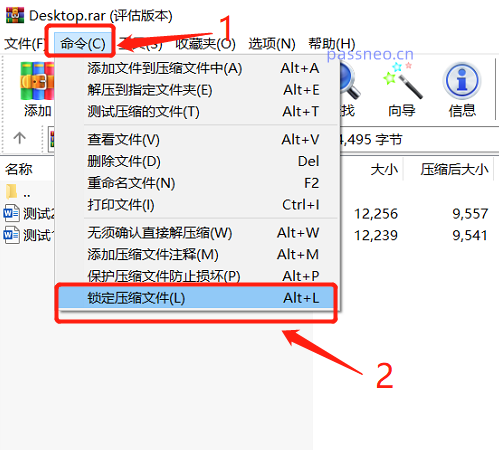
After the setting is completed, you can see that [Add] and [Delete] on the menu selection card cannot be clicked, which means that files cannot be added or deleted from the compressed package.
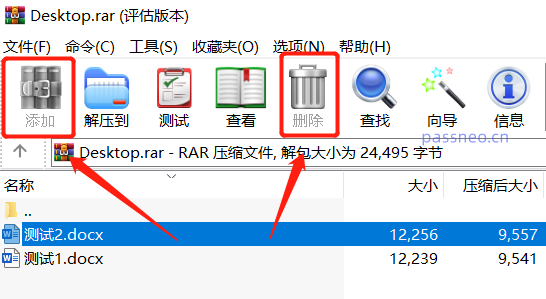
If you modify the files in the compressed package, the [WinRAR: Diagnostic Information] dialog box will pop up, prompting "Locked compressed files cannot be modified."
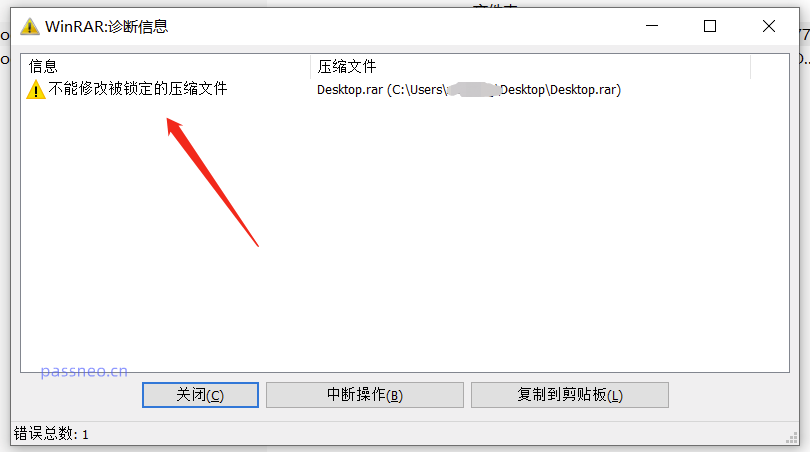
Sometimes the compressed package cannot be opened due to damage or other unknown reasons. We can try to use WinRAR's "Repair" function to see if it can be repaired. good.
First, open the WinRAR decompression software, find the directory where the damaged compressed file is located, and then click [Repair Compressed File] in the menu tab [Tools] list;
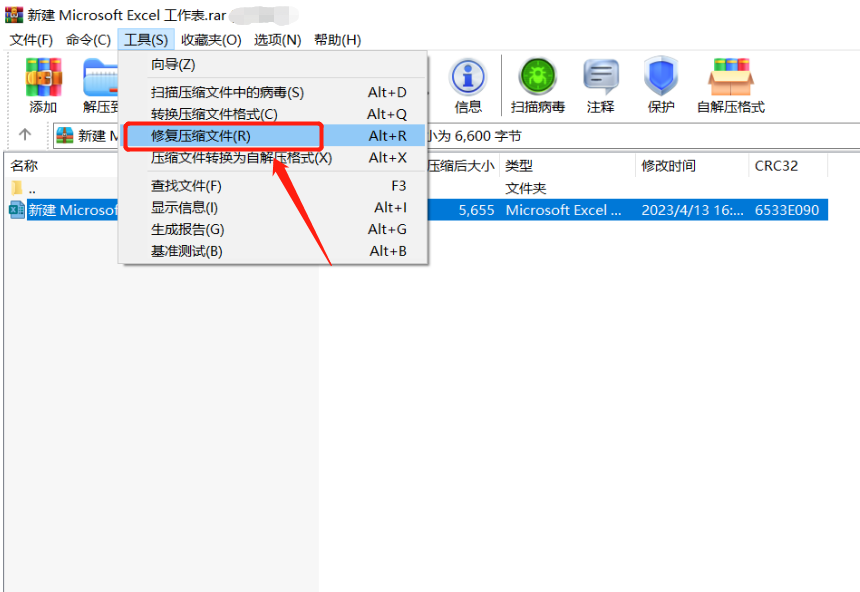
The [Repair] dialog box pops up, select the saving directory of the repaired file and the compressed file format, and finally click [OK] to start the repair.
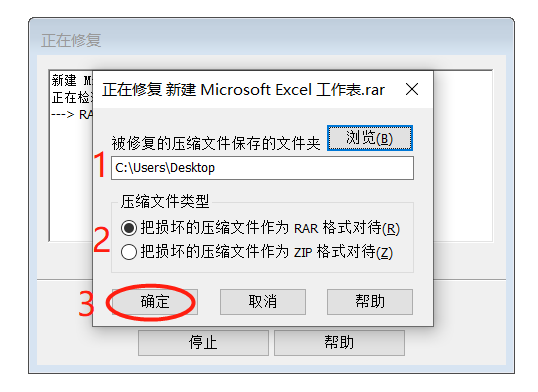
WinRAR can also be used as an "encryption" software. By setting an "open password" for the compressed file, you can prevent the file from being arbitrarily used by others. Open.
According to different needs, WinRAR can set "one-time password" and "permanent automatic encryption password". Let's take a look at the specific settings below.
Single password:
In the [Compressed File Name and Parameters] page of the compressed file, click [Set Password], then enter the password you want to set in the pop-up [Enter Password] page. After clicking [OK], the file will be compressed into a The password is compressed.
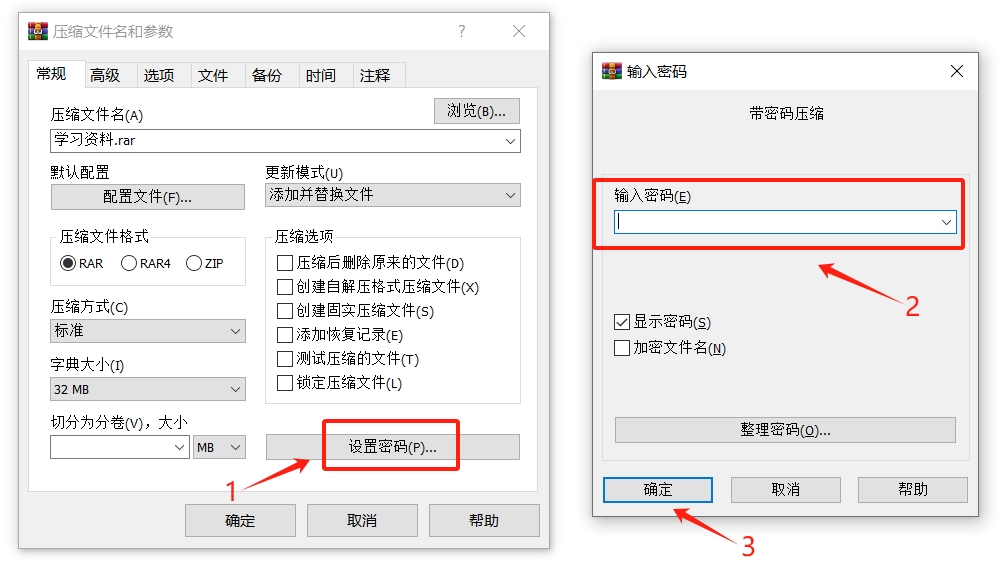
A compressed package with a "single password" set. If it is no longer needed later, it cannot be canceled directly. The file can only be decompressed through WinRAR software (the decompression process requires the original password to be entered), and then compressed into one without a password. Archive.
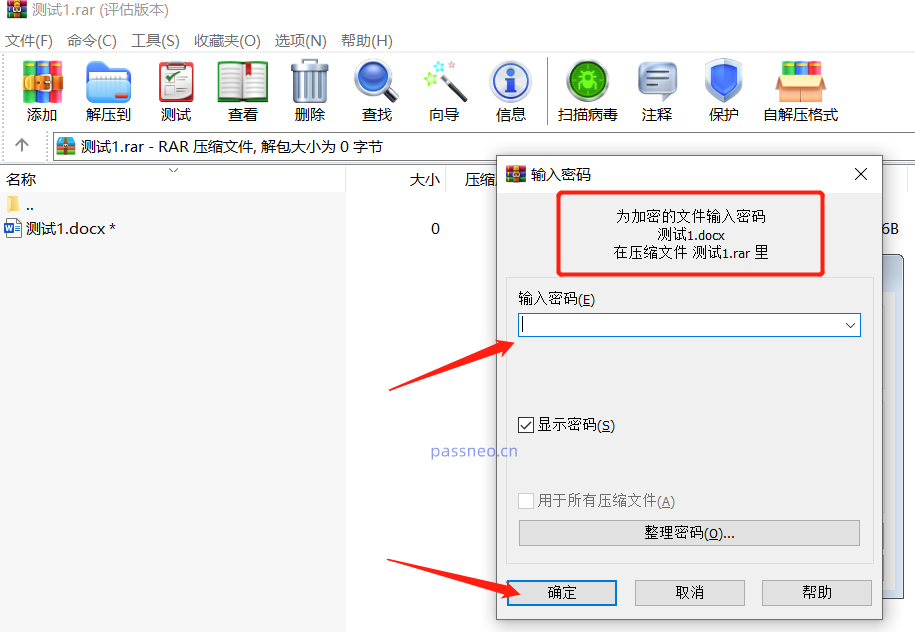
Permanent automatic encryption password:
After WinRAR sets "Automatic Encryption", a default password will be automatically set every time a file is compressed. This operation will continue as long as it is not cancelled.
First open the WinRAR decompression software and find [Settings] in the [Options] list of the menu tab;
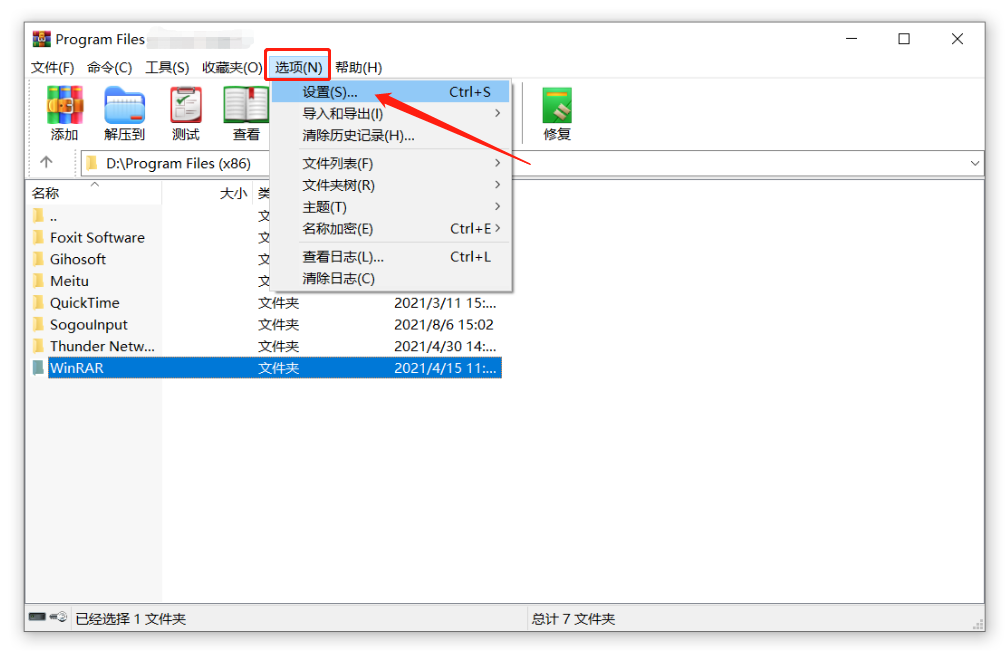
After the [Settings] page pops up, click [Create Default Configuration] in the tab [Compression] list;
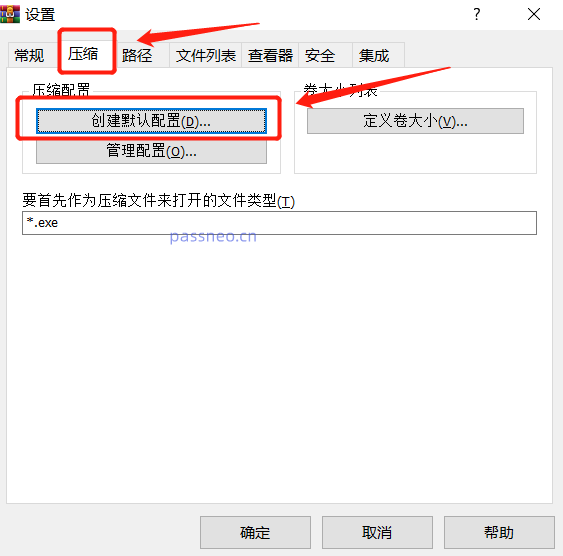
The same page as setting the "Single Password" will pop up. After clicking [Set Password], enter the password you want to set in the new page, then click [OK], and then click on subsequent pages. Confirm and it's set.
In this way, as long as you use WinRAR to compress the file, it will be automatically encrypted and the entered password will be automatically set.
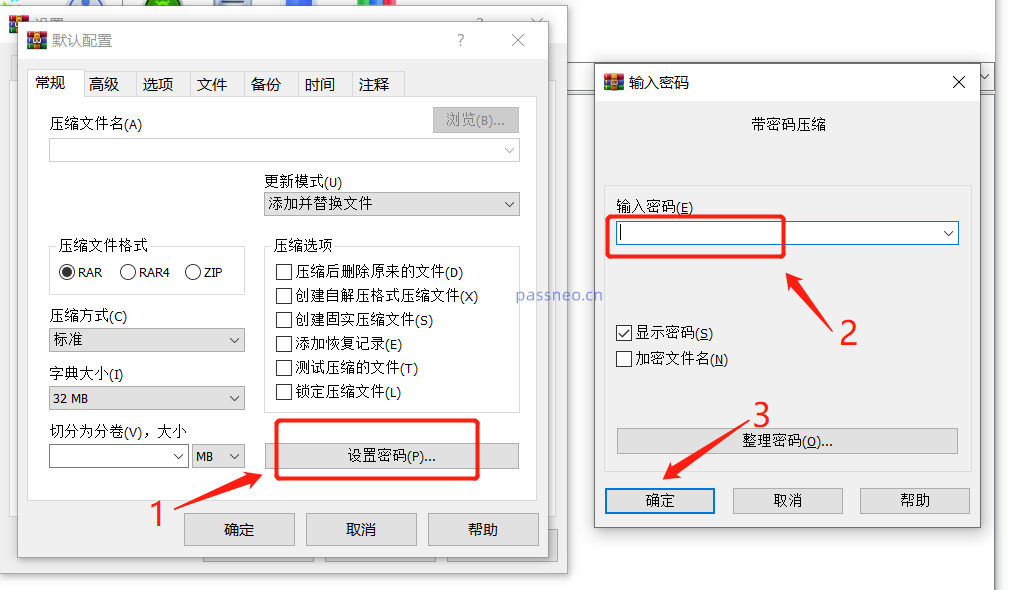
If automatic encryption is no longer needed in the future, how to cancel it?
First, open the WinRAR software, and then follow the steps set above, click [Options] → [Settings] → [Compression] → [Create Default Configuration] → [Set Password], and the [Enter Password] dialog box will appear. , select the text field with the mouse, and then press the Enter key on the keyboard, WinRAR's "automatic encryption" will be cancelled.
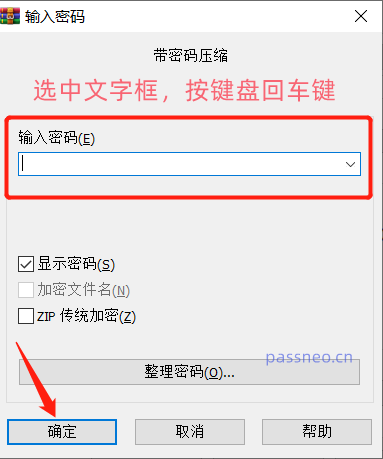
Precautions:
There are two more places we need to pay attention to here.
After the "Automatic Encryption" of WinRAR software is cancelled, the password for the compressed package that was originally set with a password through "Automatic Encryption" still exists and will not be automatically deleted.
Another point is that for compressed packages with a "password" set, you must remember or save the password, because if you forget the password, you will not be able to decompress the file, and you will not be able to retrieve it through WinRAR. In this case, You can try related compression package tools, such as the tool used by the editor in the picture below, which can help us retrieve the "open password" of the compressed package.
There are different tools for different compressed file formats. The Zip tool supports compressed files in Zip and 7Z formats, and the RAR tool supports compressed files in RAR format.
Pepsi Cow ZIP Password Recovery Tool:
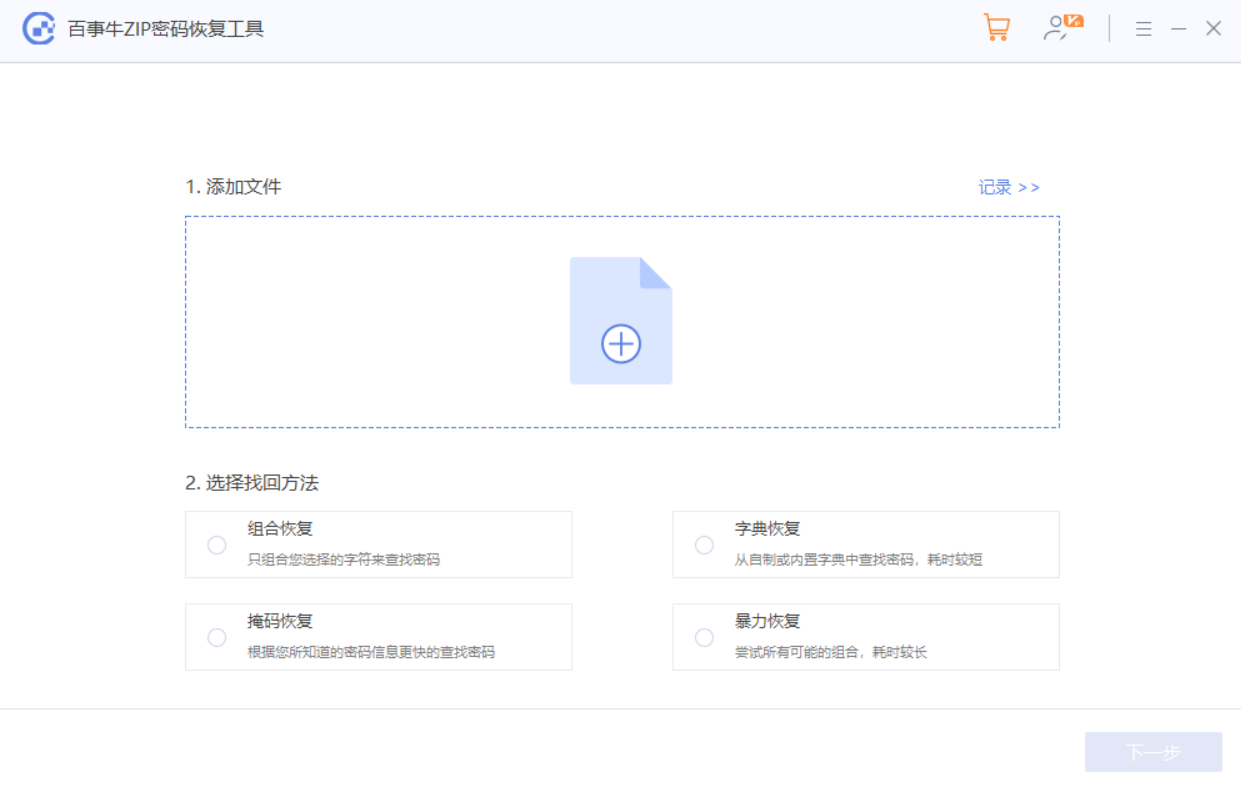
Pepsi Niu RAR password recovery tool:
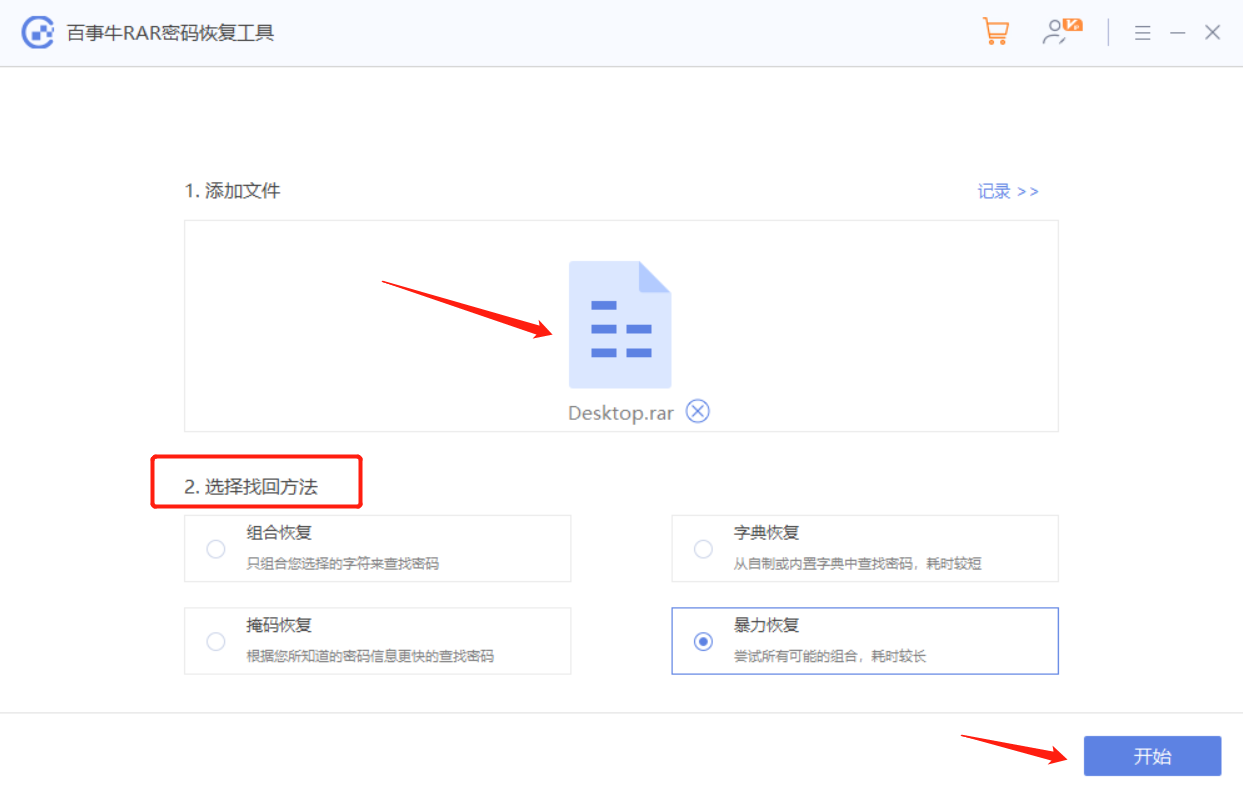
Both tools provide 4 retrieval methods. Choose the appropriate method according to your own situation, and then follow the prompts.
The above is the detailed content of Super detailed guide to using WinRAR decompression software. For more information, please follow other related articles on the PHP Chinese website!




