Word shortcut keys--Tab key application skills
php editor Zimo will introduce you to the application skills of the Tab key, one of the commonly used shortcut keys in Word, in this article. The Tab key has a variety of practical functions in Word, such as indentation, alignment, etc. Mastering these skills can improve document editing efficiency and make text layout more standardized and beautiful. As the article progresses, we will gradually introduce various application scenarios and techniques of the Tab key in Word to help everyone make better use of this function for document editing.
1. Leave two spaces empty at the beginning of the paragraph
When writing an article, just press the [Tab] key to automatically indent 2 characters, eliminating the tedious step of manually typing spaces.
2. Quickly adjust the text position in Word
When the positions of multiple lines of text need to be adjusted, for example, if you want to adjust the signature in the picture below, if you adjust it line by line, it will be more troublesome and may not be aligned neatly, but we only need to select the signature text and press [Tab 】You can automatically adjust all the positions in a unified way, without having to adjust each row. If you want to adjust the position in reverse, press the [Shift Tab] key.
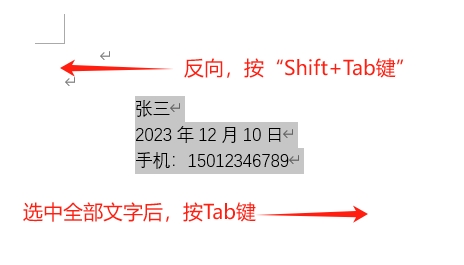
3. Quick text alignment
If you want to adjust the text in the upper and lower lines to align, you only need to select the text that needs to be aligned, use the mouse to click on the ruler to determine the alignment position of the text, and then place the mouse cursor in front of the text you want to align, and then Press the [Tab] key so the text can be easily aligned!
For example, if you want to align "Option B" and "Option D" in the picture below, first select all the text, then click the mouse on the ruler at the position that needs to be aligned, such as "12", and then position the mouse cursor at " B", and then click the [Tab] key; in the same operation, position the mouse cursor in front of "D", and then click the [Tab] key, the two options will be adjusted to the position of "12" on the ruler, that is, aligned .
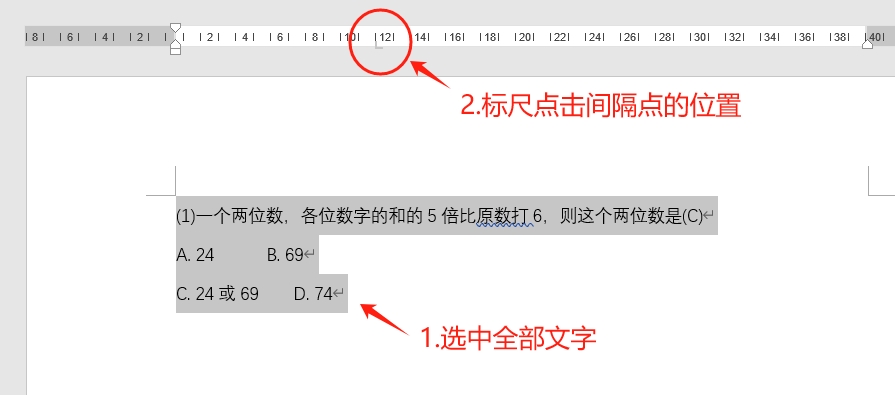
4. Automatically switch to the next cell
In the word table, you can directly press the [Tab] key to switch to the next cell when entering data;
Pressing the [Tab] key on the last cell of a row will automatically switch to the first cell of the next row;
Press the [Tab] key on the last cell of the last row, and a new row of cells will be automatically generated.
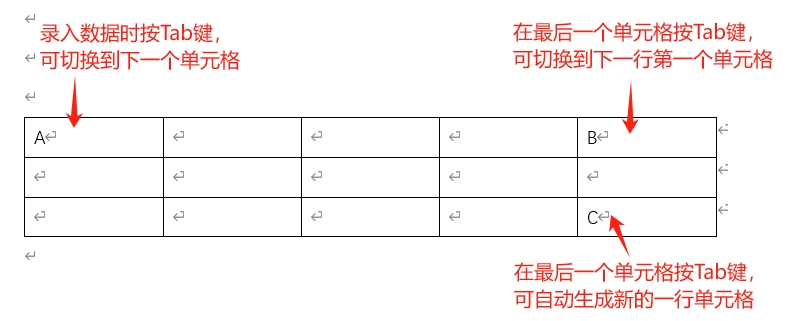
5. Quickly switch documentsWhen multiple word documents are opened, press the [Ctrl Tab] key combination to switch between the multiple open documents. You can also press the [Alt Tab] key combination to quickly switch between all open programs or software windows.
The above is the detailed content of Word shortcut keys--Tab key application skills. For more information, please follow other related articles on the PHP Chinese website!

Hot AI Tools

Undress AI Tool
Undress images for free

Undresser.AI Undress
AI-powered app for creating realistic nude photos

AI Clothes Remover
Online AI tool for removing clothes from photos.

Clothoff.io
AI clothes remover

Video Face Swap
Swap faces in any video effortlessly with our completely free AI face swap tool!

Hot Article

Hot Tools

Notepad++7.3.1
Easy-to-use and free code editor

SublimeText3 Chinese version
Chinese version, very easy to use

Zend Studio 13.0.1
Powerful PHP integrated development environment

Dreamweaver CS6
Visual web development tools

SublimeText3 Mac version
God-level code editing software (SublimeText3)
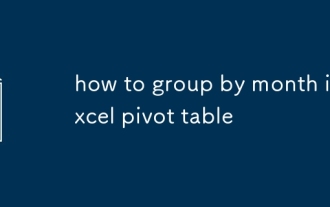 how to group by month in excel pivot table
Jul 11, 2025 am 01:01 AM
how to group by month in excel pivot table
Jul 11, 2025 am 01:01 AM
Grouping by month in Excel Pivot Table requires you to make sure that the date is formatted correctly, then insert the Pivot Table and add the date field, and finally right-click the group to select "Month" aggregation. If you encounter problems, check whether it is a standard date format and the data range are reasonable, and adjust the number format to correctly display the month.
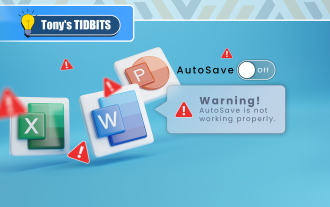 How to Fix AutoSave in Microsoft 365
Jul 07, 2025 pm 12:31 PM
How to Fix AutoSave in Microsoft 365
Jul 07, 2025 pm 12:31 PM
Quick Links Check the File's AutoSave Status
 how to repeat header rows on every page when printing excel
Jul 09, 2025 am 02:24 AM
how to repeat header rows on every page when printing excel
Jul 09, 2025 am 02:24 AM
To set up the repeating headers per page when Excel prints, use the "Top Title Row" feature. Specific steps: 1. Open the Excel file and click the "Page Layout" tab; 2. Click the "Print Title" button; 3. Select "Top Title Line" in the pop-up window and select the line to be repeated (such as line 1); 4. Click "OK" to complete the settings. Notes include: only visible effects when printing preview or actual printing, avoid selecting too many title lines to affect the display of the text, different worksheets need to be set separately, ExcelOnline does not support this function, requires local version, Mac version operation is similar, but the interface is slightly different.
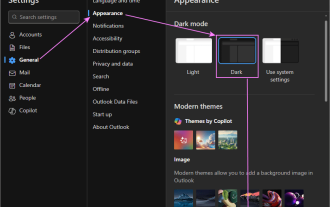 How to change Outlook to dark theme (mode) and turn it off
Jul 12, 2025 am 09:30 AM
How to change Outlook to dark theme (mode) and turn it off
Jul 12, 2025 am 09:30 AM
The tutorial shows how to toggle light and dark mode in different Outlook applications, and how to keep a white reading pane in black theme. If you frequently work with your email late at night, Outlook dark mode can reduce eye strain and
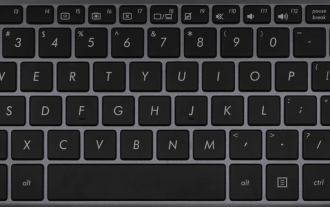 How to Screenshot on Windows PCs: Windows 10 and 11
Jul 23, 2025 am 09:24 AM
How to Screenshot on Windows PCs: Windows 10 and 11
Jul 23, 2025 am 09:24 AM
It's common to want to take a screenshot on a PC. If you're not using a third-party tool, you can do it manually. The most obvious way is to Hit the Prt Sc button/or Print Scrn button (print screen key), which will grab the entire PC screen. You do
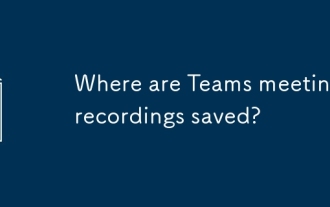 Where are Teams meeting recordings saved?
Jul 09, 2025 am 01:53 AM
Where are Teams meeting recordings saved?
Jul 09, 2025 am 01:53 AM
MicrosoftTeamsrecordingsarestoredinthecloud,typicallyinOneDriveorSharePoint.1.Recordingsusuallysavetotheinitiator’sOneDriveina“Recordings”folderunder“Content.”2.Forlargermeetingsorwebinars,filesmaygototheorganizer’sOneDriveoraSharePointsitelinkedtoaT
 how to find the second largest value in excel
Jul 08, 2025 am 01:09 AM
how to find the second largest value in excel
Jul 08, 2025 am 01:09 AM
Finding the second largest value in Excel can be implemented by LARGE function. The formula is =LARGE(range,2), where range is the data area; if the maximum value appears repeatedly and all maximum values need to be excluded and the second maximum value is found, you can use the array formula =MAX(IF(rangeMAX(range),range)), and the old version of Excel needs to be executed by Ctrl Shift Enter; for users who are not familiar with formulas, you can also manually search by sorting the data in descending order and viewing the second cell, but this method will change the order of the original data. It is recommended to copy the data first and then operate.
 how to get data from web in excel
Jul 11, 2025 am 01:02 AM
how to get data from web in excel
Jul 11, 2025 am 01:02 AM
TopulldatafromthewebintoExcelwithoutcoding,usePowerQueryforstructuredHTMLtablesbyenteringtheURLunderData>GetData>FromWebandselectingthedesiredtable;thismethodworksbestforstaticcontent.IfthesiteoffersXMLorJSONfeeds,importthemviaPowerQuerybyenter







