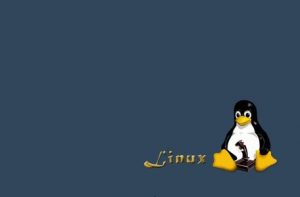Ubuntu is one of the most popular free operating systems and the most commonly used Linux operating system. Linux is favored by programming enthusiasts because of its open source nature! Today I will teach you how to install Ubuntu using a USB flash drive. Why install a physical machine? Because it allows you to fully immerse yourself in the world of Linux, and it saves system resources very much.
Required Tools
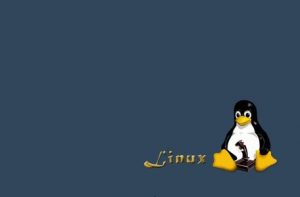
-
Ubuntu 13.10 image file
-
U disk 8G
-
UltraISO
-
One computer
Creating a bootable USB disk
-
Run UltraISO as an administrator, click the "Open" button under the "File" menu to open the prepared ISO image file.
-
Select "Start" → "Write Hard Disk Image". Make sure the files on the USB flash drive have been backed up before writing, otherwise the system will automatically format the USB flash drive before writing.
-
After the system formats the USB flash drive, it starts burning the Ubuntu 13.10 image to the USB flash drive.
-
When the following process bar is completed, an Ubuntu installation USB disk will be created. PS: Other systems such as Window 7/8, Windows XP, and VISTA can be made in this way.
U disk installation Ubuntu
-
Before installation, enter the bios settings to boot from the USB disk. Different motherboards have different settings for entering the bios. Some press f12 or f10, and others press esc. You can set it up according to your own machine.
-
For the initial interface, select Chinese for installation (the system default language is English). After selecting Chinese for installation, all interfaces have been Chineseized, and there is no need to update the language again. It should also be said that at this point you can try Ubuntu Linux without installing it.
-
Start the installation interface. Select the third-party software here. If there is a network, it is best to select Download updates to provide support for some non-open source video and audio, such as mp3 music playback.
-
Select the disk. If you want the entire hard disk to be used for installation, select the entire hard disk. Here, select Manual Specification. For an empty disk, you must first create a new partition table and select Continue; here, use unallocated disk space, that is, free space, to install, click Add. A dialog box pops up, and the partition is filled with 6G (this version occupies 2.3G of space after installation). Click the root directory to mount, which is the right slash.
-
After confirmation, continue adding. The partition size is 768MB, which is used to select the swap space. This is equivalent to the page file in Windows. Generally, the swap space is filled as much as the memory is to prevent insufficient space during hibernation. However, my swap space is basically empty. Just set the size as you like!
-
Note: At this point, there is no need to partition anymore! If you continue to divide it, you can assign it to the home directory or other uses according to the situation. The home directory is where user files and configurations are stored. For other uses, just search on Baidu! Haha... After everything is completed, as shown in the picture above, click Install Now to install. If you feel that the partitions are not divided well or are wrong, you can click Restore and re-partition. Before starting the installation, all operations on the partitions have not been completed. There is a physical impact on the disk, so there is no need to worry about data loss on the hard drive.
-
After starting the installation, a prompt will be displayed below. Here you need to select the time zone. Chongqing is selected by default. You can also enter it yourself.
Select China for the keyboard layout and enter your username and password.
-
What follows is a long waiting process. You can wait while watching the slideshow played on the installation interface, or you can do other things! Once the installation is complete, just restart.
The above is the detailed content of U disk installation Ubuntu Linux physical machine. For more information, please follow other related articles on the PHP Chinese website!