用户账户控制设置是windows 11系统中的一项重要功能,它可以保护用户的计算机免受未经授权的访问和恶意软件的攻击。然而,对于一些用户来说,这项功能可能会带来一些不便。如果你想关掉或取消用户账户控制设置,下面是一些简单的方法供你参考。请注意,这些方法仅适用于windows 11系统。首先,打开控制面板,选择“用户账户和家庭安全”>“用户账户”>“更改用户账户控制设置”。在弹出的对话框中,将滑块调至最低的“从不通知”选项,点击“确定”即可完成设置的关闭或取消。
win11用户账户控制设置怎么取消方法
方法一
1、点击开始,然后点击“运行”。
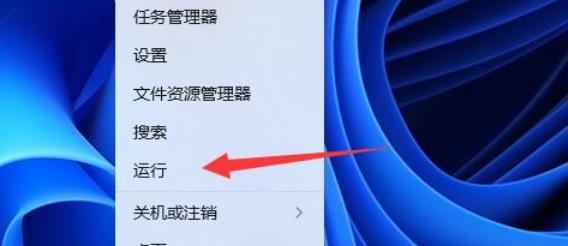
2、输入“MSConfig”。
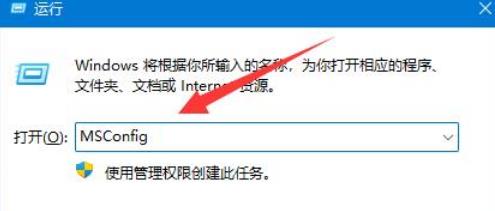
3、再点击进入“工具”。
4、点击“更改UAC设置”点击下面的启动。
5、模块滑动到从不通知就可以了。
方法二
1、首先点击底部任务栏的“ 开始菜单 ”。
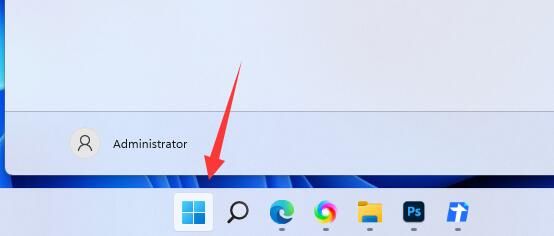
2、接着点击上方的“ 搜索框 ”。
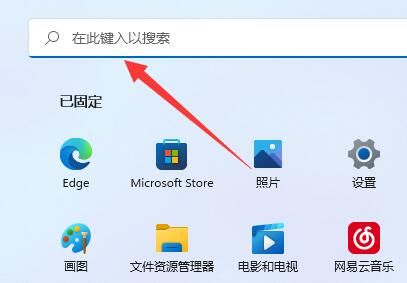
3、然后在其中搜索并打开“ 控制面板 ”。
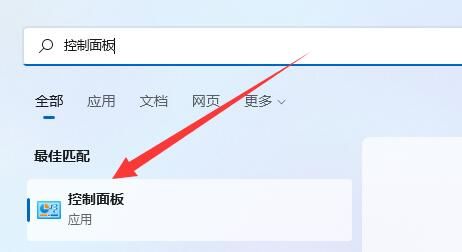
4、随后进入控制面板的“ 系统和安全 ”。
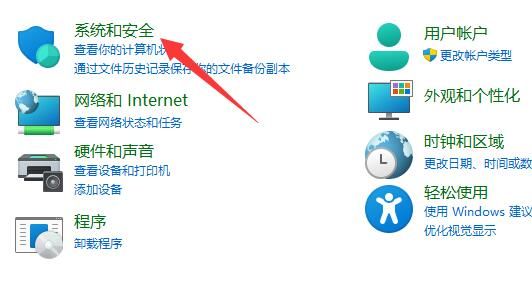
5、再点击图示位置“ 更改用户账户控制设置 ”。
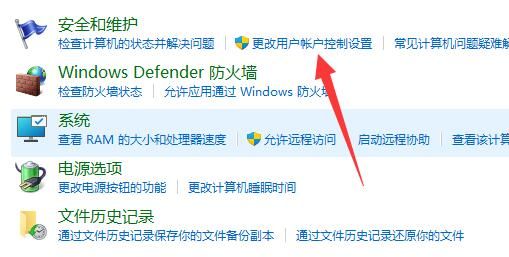
6、最后将左边设置调到“ 从不通知 ”并确定保存即可。
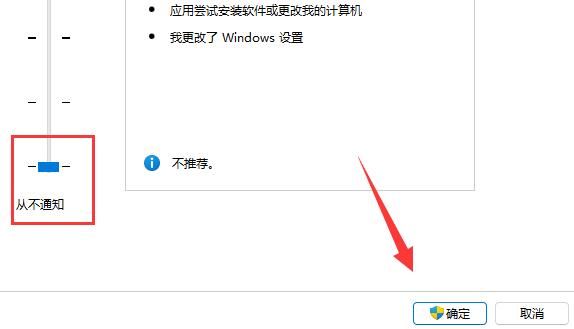
方法三
1、win11用户账户控制怎么取消?首先点击桌面上的控制面板。
2、进入页面后,我们将图标查看方式修改为大图标,接着选择安全和维护选项进入。
3、这时我们即可看到更改用户账户控制设置选项,点击进入。
4、进入到用户账户控制页面,这时我们可以看见是默认的开启了用户账户控制功能的。
5、我们在该页面下拉动这个方块,将其拖至底部,设置为“从不通知”。
6、设置完成后,我们点击底部的确定按钮,保存设置后win11用户账户控制就取消成功啦。
方法四
1、首先进入系统的「设置」界面,点击左上方的搜索框。
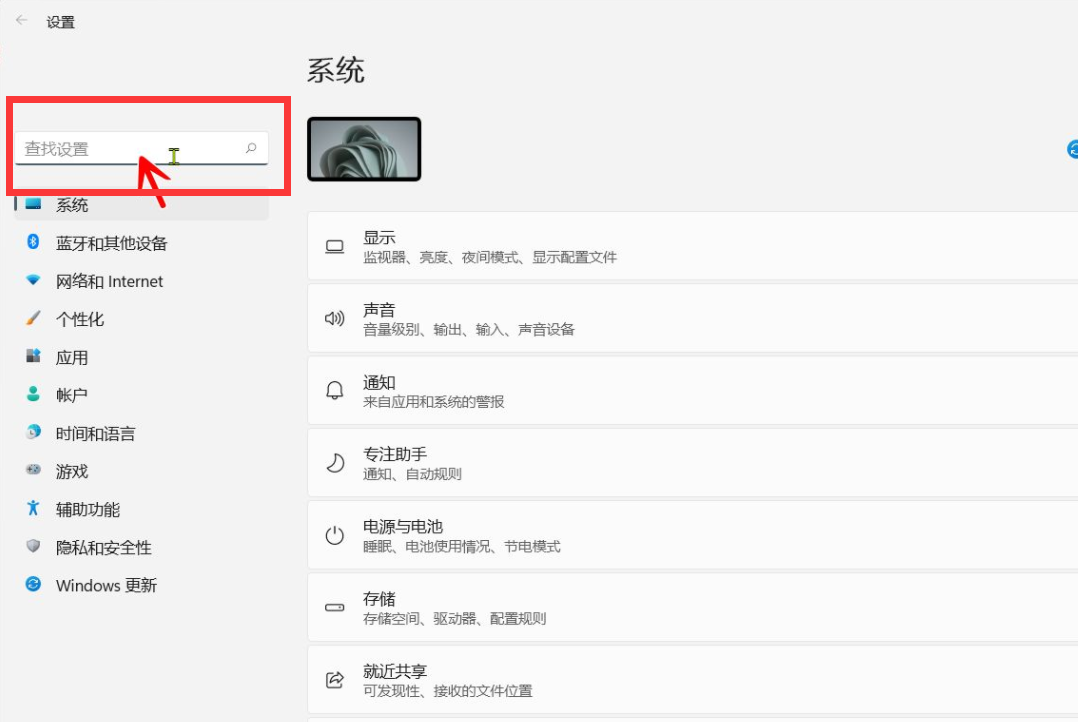
2、然后在搜索框输入「UAC」,点击「更改用户账户控制设置」。
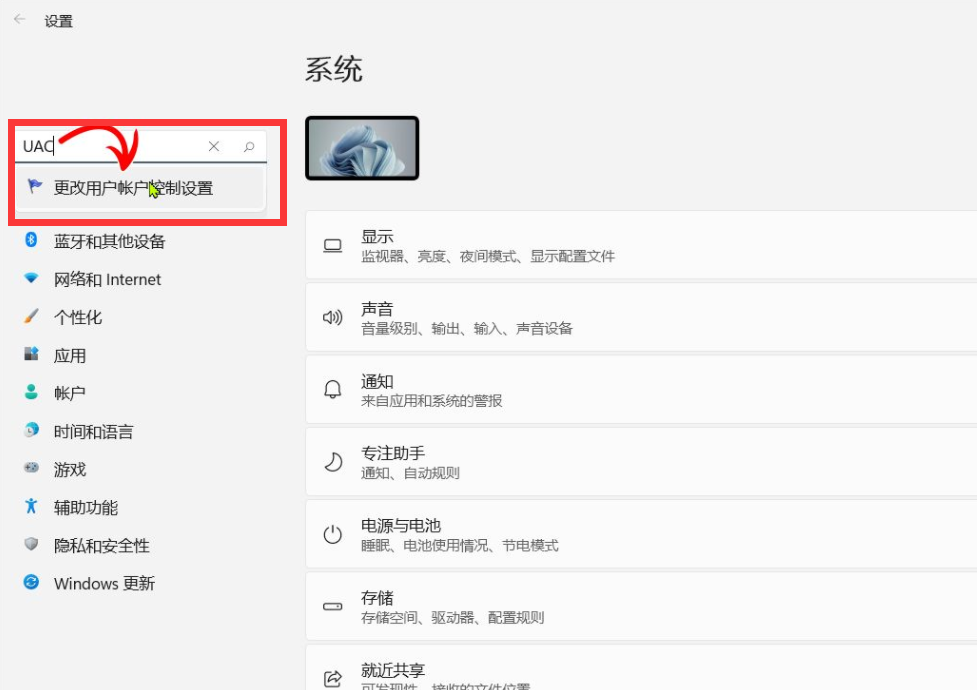
3、最后将滑块滑到底部的「从不通知」,点击「确定」使设置生效即可。
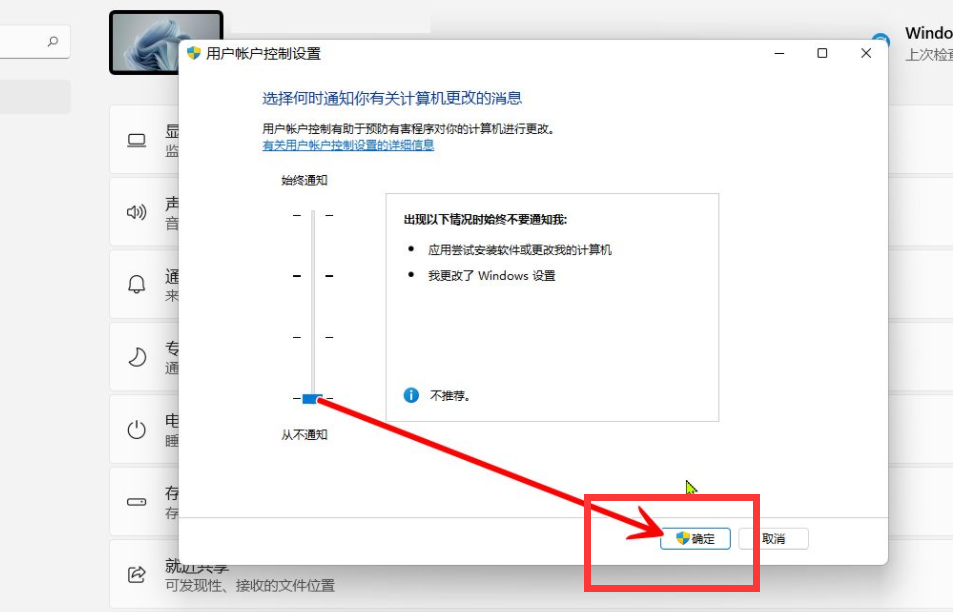
以上就是win11用户账户控制设置怎么关?win11用户账户控制设置怎么取消方法的详细内容,更多请关注php中文网其它相关文章!

每个人都需要一台速度更快、更稳定的 PC。随着时间的推移,垃圾文件、旧注册表数据和不必要的后台进程会占用资源并降低性能。幸运的是,许多工具可以让 Windows 保持平稳运行。

Copyright 2014-2025 //m.sbmmt.com/ All Rights Reserved | php.cn | 湘ICP备2023035733号