
Ubuntu is a popular Linux distribution known for its ease of use, stability, and security. It provides a default GNOME desktop environment that can meet the needs of most users. But if you're a macOS fan or you want to try a different desktop style, you can make your Ubuntu look like macOS with a few simple steps. This article will teach you how to use some tools and resources to modify Ubuntu's themes, icons, wallpapers, Dock and fonts to make your Linux desktop look like macOS.
Let’s start customizing your Ubuntu 23.04 desktop to look like macOS.
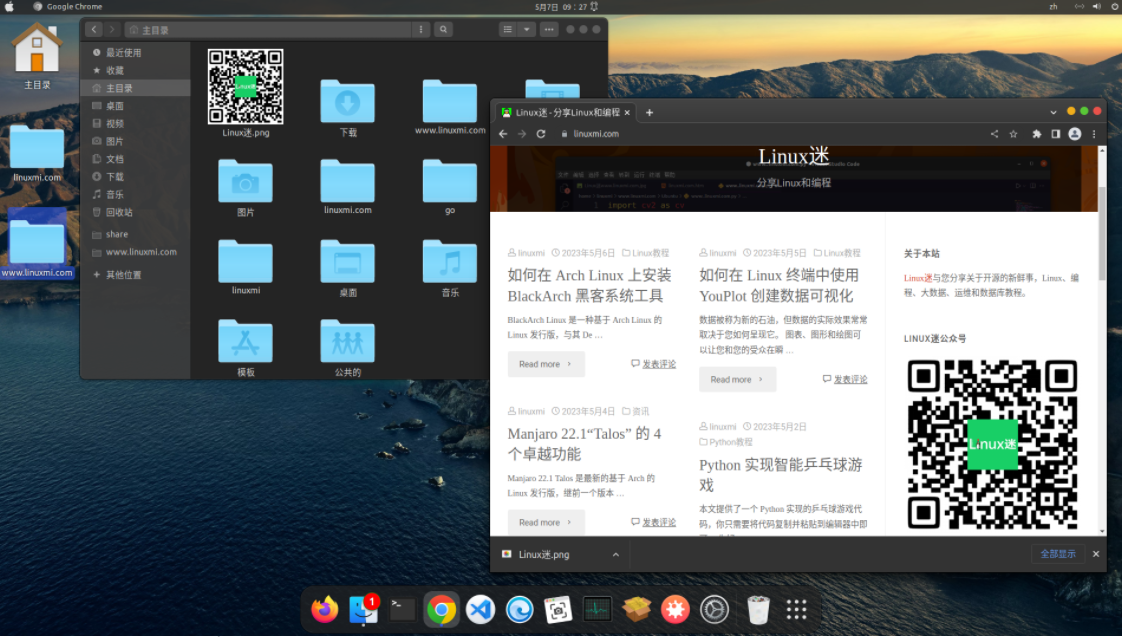
The GNOME Tweaks tool is an important part of the entire modding process, making it easy to customize themes and icons after installation.
To install GNOME Tweaks, use the shortcut Ctrl Alt T to open the Ubuntu terminal.
Type the following command to install Tweaks:
linuxmi@linuxmi:~/www.linuxmi.com$ sudo apt install gnome-tweaks -y
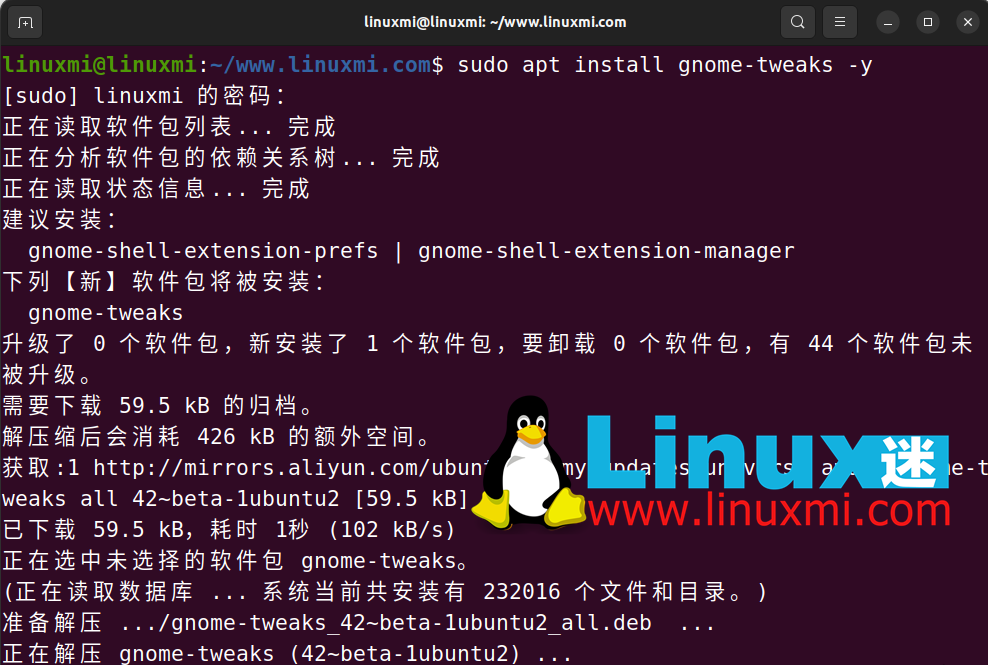
After installing the GNOME Tweaks tool, you can install the GNOME Shell extension so that you can operate and change the appearance of the desktop. Extensions allow you to install and enable user-customized themes on your computer.
Enter the following command in the terminal:
linuxmi@linuxmi:~/www.linuxmi.com$ sudo apt install gnome-shell-extensions -y
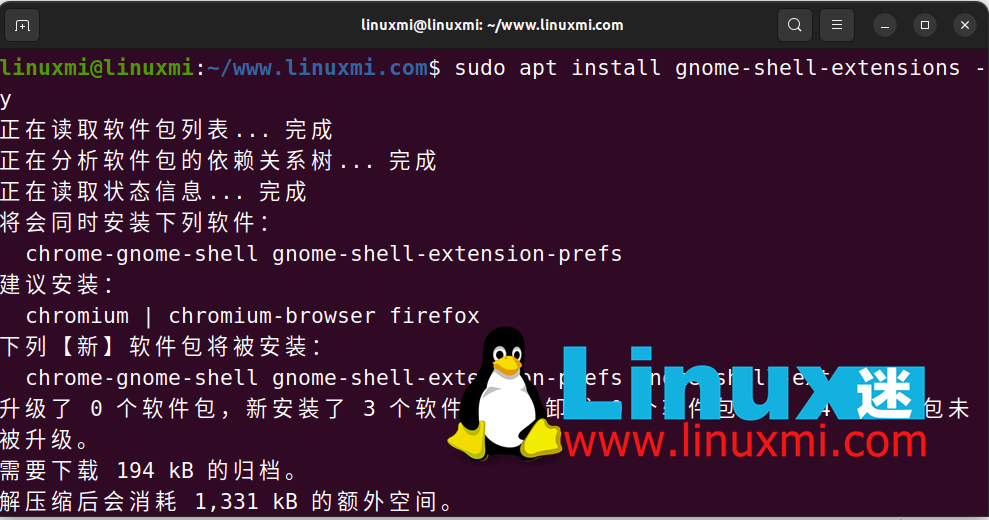
After the installation is complete, restart the system for the changes to take effect. After the system starts, enter "Extensions" in the search bar. In the dialog box, scroll down and toggle the button next to "User Themes".
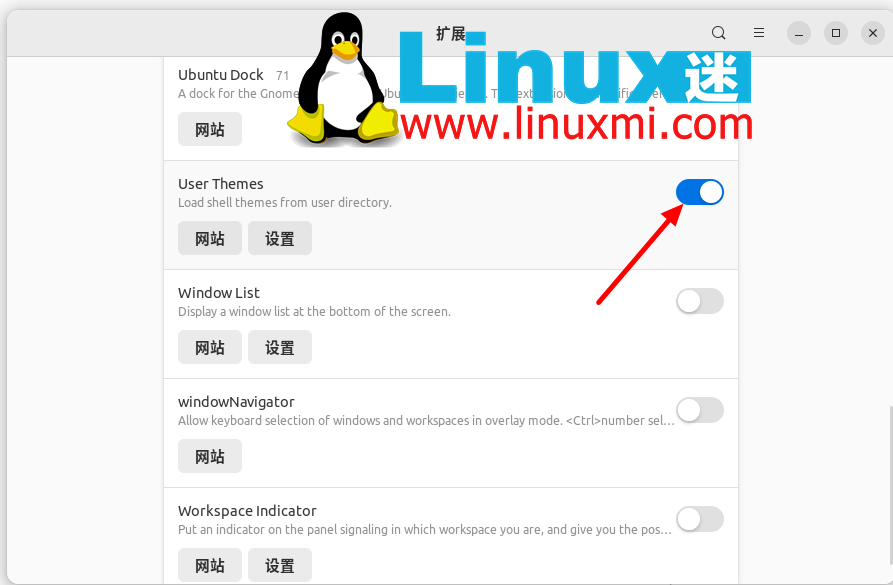
So far, you have installed all the prerequisites required to enable themes on your Ubuntu machine. With the basics out of the way, now it’s time to get to the fun part, which is downloading your favorite theme for macOS.
Download your favorite theme. To make your choice easier, here are some popular options available for download:
Once you have selected a theme, download its TAR.XZ file to your computer. Let’s download the McMojave theme for demonstration. McMojave is one of the most popular Ubuntu themes with many contenders.
Go to the downloads folder and double-click the Mojave.tar.xz file to access its contents.
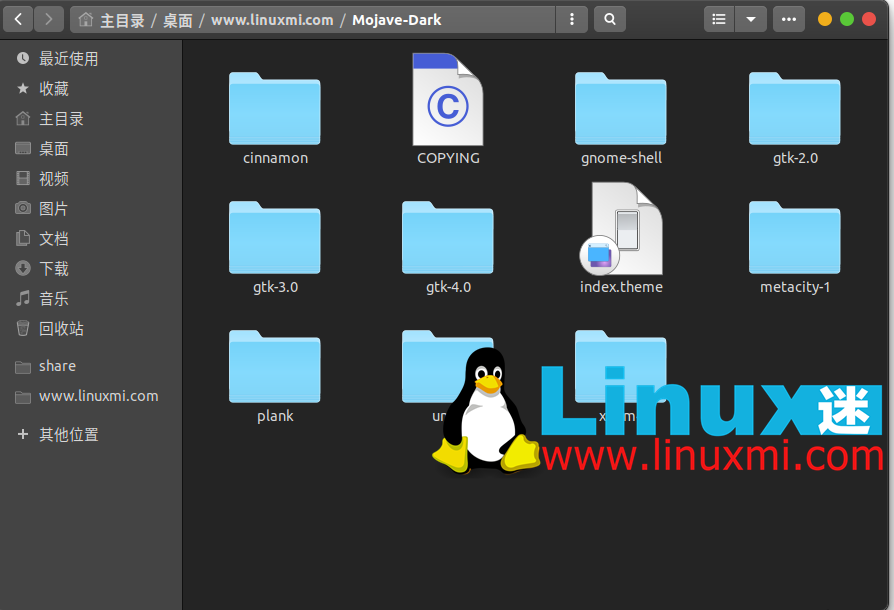
Extract the content of the theme into the .themes folder in the home directory. If you already have a .themes folder, you can drag and drop the newly extracted Mojave theme folder into it. If the folder doesn't exist, create it and copy the theme folder into it.
The next step is to download the corresponding icons to match your Ubuntu macOS theme. Depending on the theme, Ubuntu 23.04 users can choose different icon themes to decorate their desktop.
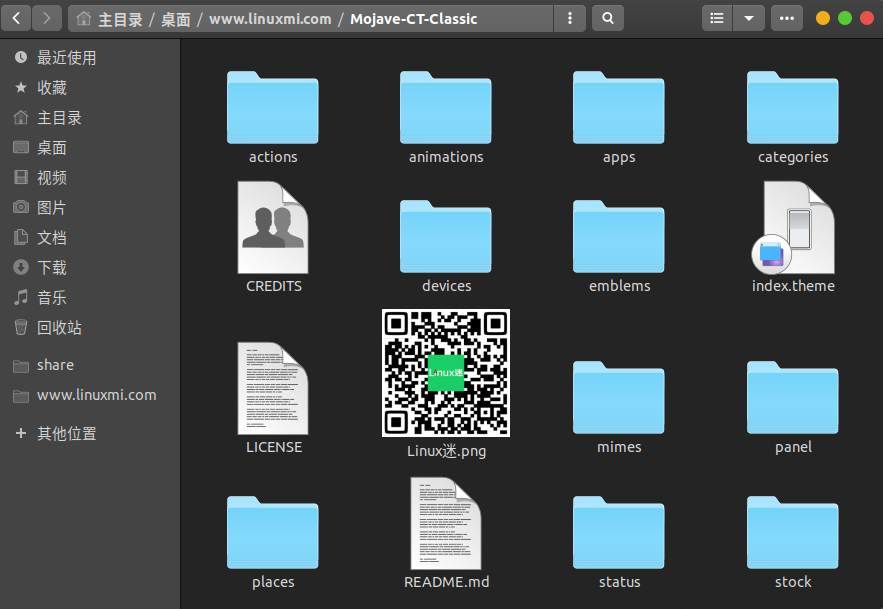
Since you have already downloaded the Mojave theme, you need to download the Mojave CT icon. The download process is the same as before. Extract the contents of the zip file into your home directory. This time, you have to move the extracted folder into the .icons folder instead of copying it into the .themes folder.
As before, if the .icons folder does not exist, create it.
After preparing the theme and icon pack, open the GNOME Tweaks tool to set the new theme and related settings.
Switch to the Appearance tab and select Mojave-CT-Classic in the icon drop-down menu. Select Mojave-Dark (or any other theme you have downloaded) in the Shell drop-down menu.
Similarly, also change the option for legacy applications to Mojave-Dark.
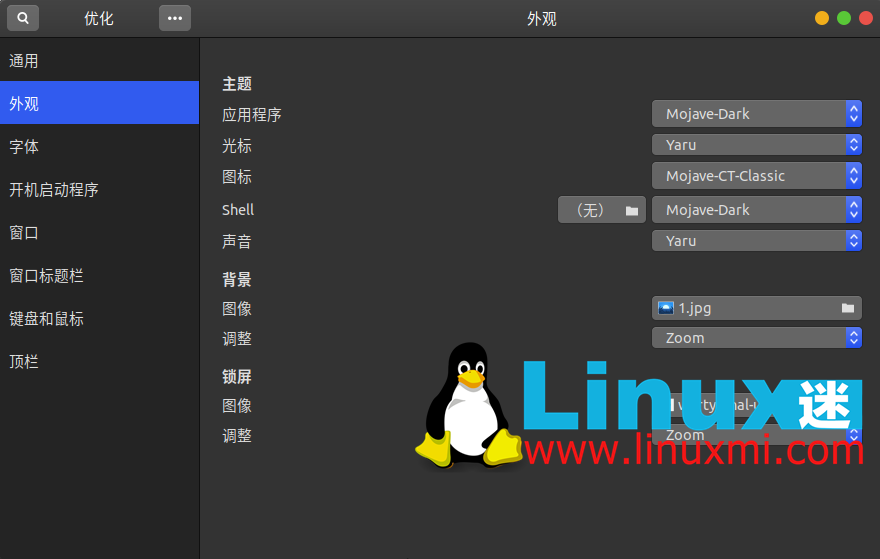
The last two steps will put the finishing touches on your desktop.
One of the best features of macOS is its Dock, which stores all your apps in one place. You can add a similar tray to your Ubuntu desktop to give it a macOS look and feel.
You must go to extensions.gnome.org and click Click here to install browser extension.
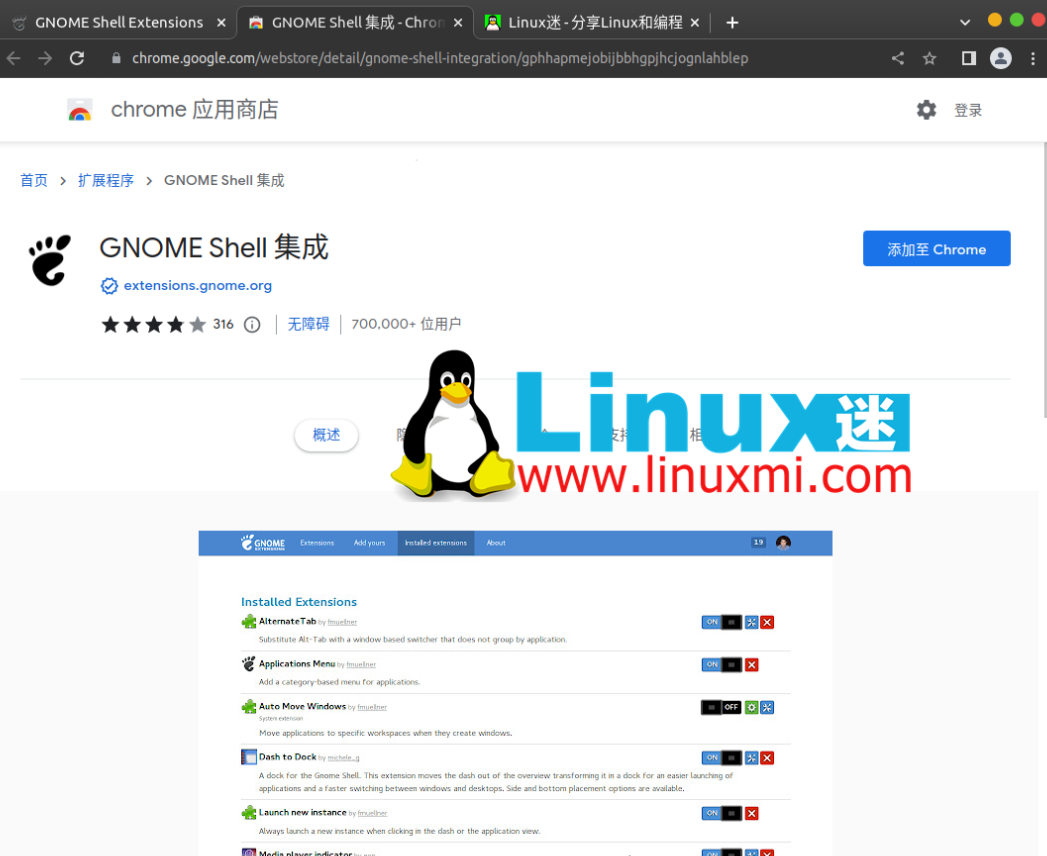
After the extension is installed, search for the Dash to Dock option in the search bar. Extensions is a convenient tool to manage all downloaded extensions.
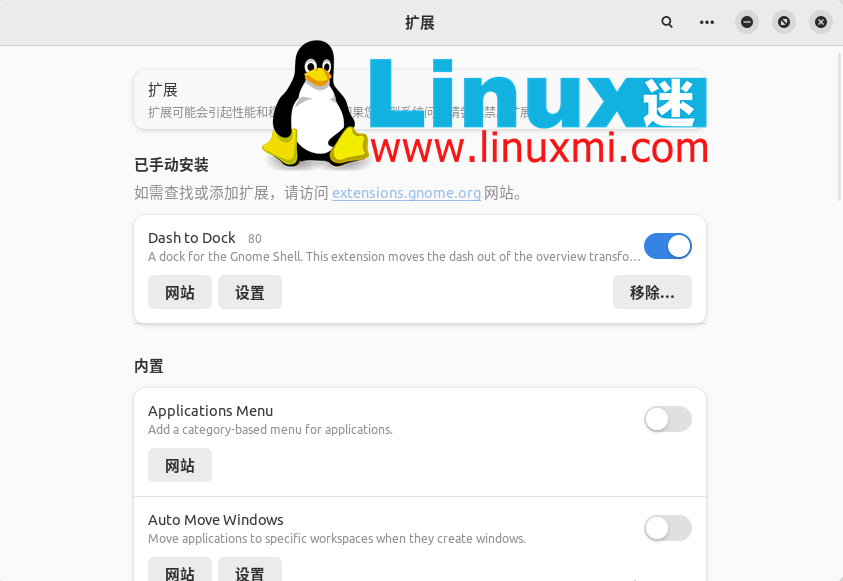
You must restart your computer before continuing. After the system restarts, go to the Extension Toolbox. At the top, you'll find a new Dash to Dock added under the "Manual Installation" heading.
Toggle the button next to enable the extension. All your applications will be available in the tray on your desktop.
You can try various settings by clicking the "Settings" button. If you want to remove the tray extension, click the "Remove" button.
Now that your desktop looks like a replica of macOS, why not add the finishing touch with a beautiful wallpaper? Open Settings and go to the Appearance tab. Under the "Background" heading, click "Add Image." You can select an image from the wallpaper list or upload your favorite image.
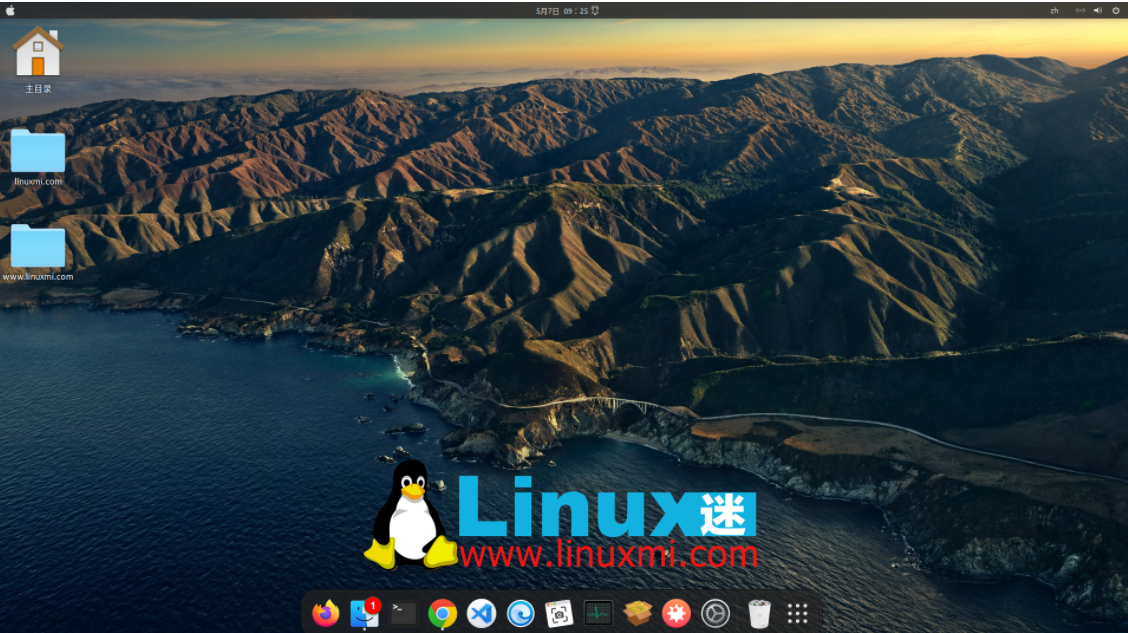
That’s it, your Ubuntu 23.04 Lunar Lobster installation should now interface like macOS. With simple steps, you can customize your desktop to look like your favorite operating system.
Through the introduction of this article, we learned how to use tools and resources such as GNOME Tweaks tools, GNOME Shell extensions, macOS GTK themes, macOS icons, and Dash to Dock to beautify our Ubuntu desktop and make it look like macOS . These steps are simple and only take a few minutes to complete. Of course, you can also choose different themes and icons according to your own preferences, or adjust some settings to customize your own macOS style. This is the beauty of Linux desktop customization. Hope you liked this article and enjoy your new desktop.
The above is the detailed content of Ubuntu beautification guide: Make your Linux desktop look like macOS. For more information, please follow other related articles on the PHP Chinese website!




