
In recent years, with the rapid development of computer technology, UEFI (Unified Extensible Firmware Interface) has been widely used as a new firmware interface technology. However, sometimes we encounter a problem: UEFI cannot recognize the USB flash drive or hard drive. This problem has brought some trouble to our use. So, why does UEFI fail to recognize the USB flash drive or hard drive? How can we solve this problem? Next, let’s take a look at the relevant content compiled by php editor Xinyi.

It should be noted that under normal circumstances, computers with win7 installed are in Legacy MBR mode, while those with win8 and win10 pre-installed generally use UEFI GPT. mode, but if you want to convert win8 or win10 to win7 system, you need to modify the BIOS. When installing win764, you do not need to modify the hard disk mode. When installing win7 32-bit, you need to modify the hard disk mode to MBR. The editor of Quick Start will share it with you below. The settings for booting the USB flash drive in Legacy mode, but if your computer boots the USB flash drive in uefi mode, just disable Secure boot, and there is no need to modify anything else. If you don’t understand the question, please follow the quick start headline account and ask the editor.
Common setting options for disabling safe boot in Legacy mode:
If there are the following options, you need to modify them. If not, skip them. .
Restart the computer and press Del, F2, F1 and other keys to enter the BIOS. Different brands of computers have different methods of booting into the BIOS interface.
To disable secure boot, you need to set Secure Boot to Disabled. Some models may require a password to be set in the BIOS to perform this operation. You can find the "Set Supervisor Password" option to set the password (if you use a UEFI USB flash drive to boot, the USB flash drive will be recognized after disabling Secure Boot. If it is still not recognized, please follow the steps below to modify it).
2. Change CSM to Enable or Yes or ALWAYS to indicate compatibility
3. Set OS Mode Selection to CSM OS
4. Boot mode or UEFI mode or Boot List Change Option to Legacy, indicating the traditional startup method
5. Change OS Optimized Defaults to Disabled or Other OS, disable the default system priority settings
6. Set Fast BIOS Mode to Disabled# under the Advanced option
## Next, the quick start editor will take a common notebook as an example: 1. ASUS notebook does not recognize the U disk boot disk operation method 1. It does not stop when starting the computer Press F2 to enter the BIOS, press the → arrow key to go to "Security", select Secure Boot Control and press Enter, change it to Disabled;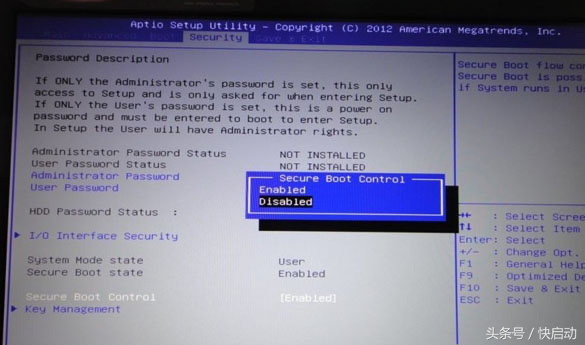
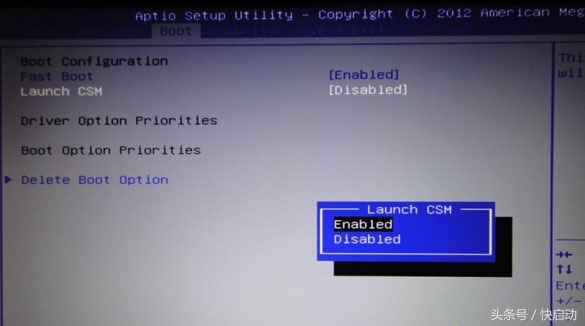
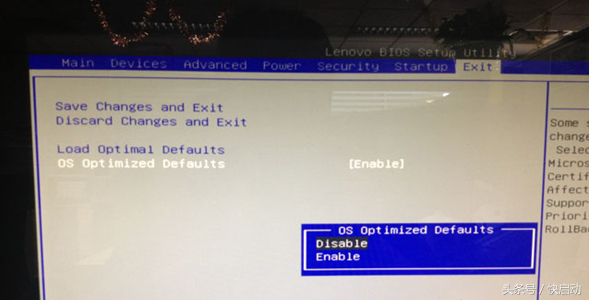
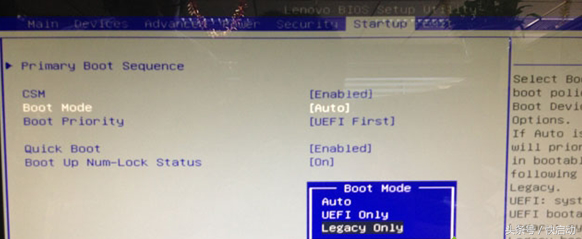
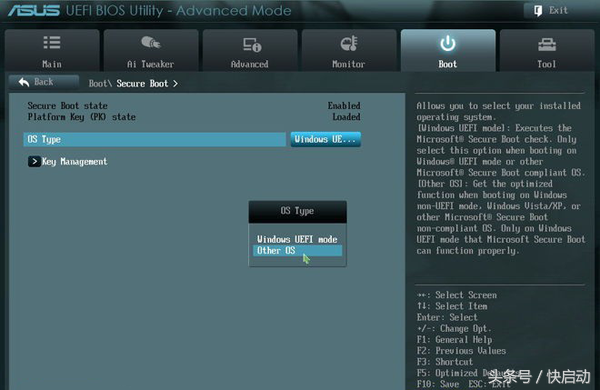
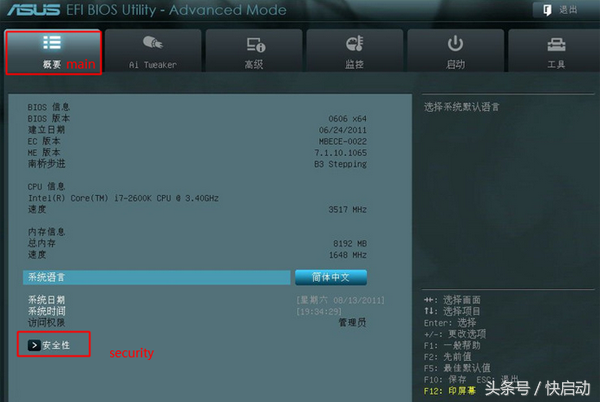
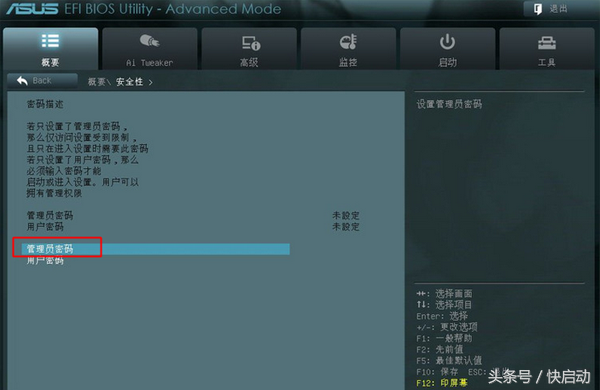
2. Under System Configuration, select Boot Options and press Enter to enter the settings;
3. Set Secure Boot to Disabled, then set Legacy Support to Enabled, press F10 to select Yes and press Enter. Save changes;
4. Insert the USB flash drive to restart and press F9 or press ESC first, then press F9 according to the prompts to select the USB flash drive option in the boot menu and press Enter.
The above is the detailed content of uefi cannot recognize USB hard drive. For more information, please follow other related articles on the PHP Chinese website!
 win10 bluetooth switch is missing
win10 bluetooth switch is missing
 Why do all the icons in the lower right corner of win10 show up?
Why do all the icons in the lower right corner of win10 show up?
 The difference between win10 sleep and hibernation
The difference between win10 sleep and hibernation
 Win10 pauses updates
Win10 pauses updates
 What to do if the Bluetooth switch is missing in Windows 10
What to do if the Bluetooth switch is missing in Windows 10
 win10 connect to shared printer
win10 connect to shared printer
 Clean up junk in win10
Clean up junk in win10
 How to share printer in win10
How to share printer in win10




