
php editor Xigua will introduce you to the step-by-step tutorial on setting the computer power-on password. In the daily use of computers, in order to protect personal privacy and data security, setting a power-on password is an important security measure. By setting a power-on password, you can effectively prevent others from accessing your computer without authorization. This tutorial will introduce in detail how to set a power-on password to help you easily protect your computer security. Next, let’s take a look at the specific steps.
Many friends want to set the computer’s power-on password when using Windows 10 computers, but they don’t know how to do it. This article teaches you how to set it up.


First enter the computer system desktop, click on the "Start Menu" in the lower left corner, find the "Gear" icon, and click to enter "Settings" as shown below.


After entering the "Settings" interface of the computer system, find "Account" in the pop-up interface. As shown below:


After finding the "Account" option, click to open it and find "Login" in the pop-up interface option". As shown below:


Click to open "Login Options" and find the "Password" option in the pop-up interface. As shown below:


There are many ways and methods to set passwords, but some password setting methods require the support of the user’s computer. If the user does not understand, do not Set it randomly, click the "Password" option directly, the interface will automatically pop up a window to enter the password, and then select "Add". As shown below:


After selecting the "Add" option, enter the password you need to set twice in the pop-up interface. The password prompt questions can be set according to your usage habits. , click "Next" after the settings are completed. As shown below:
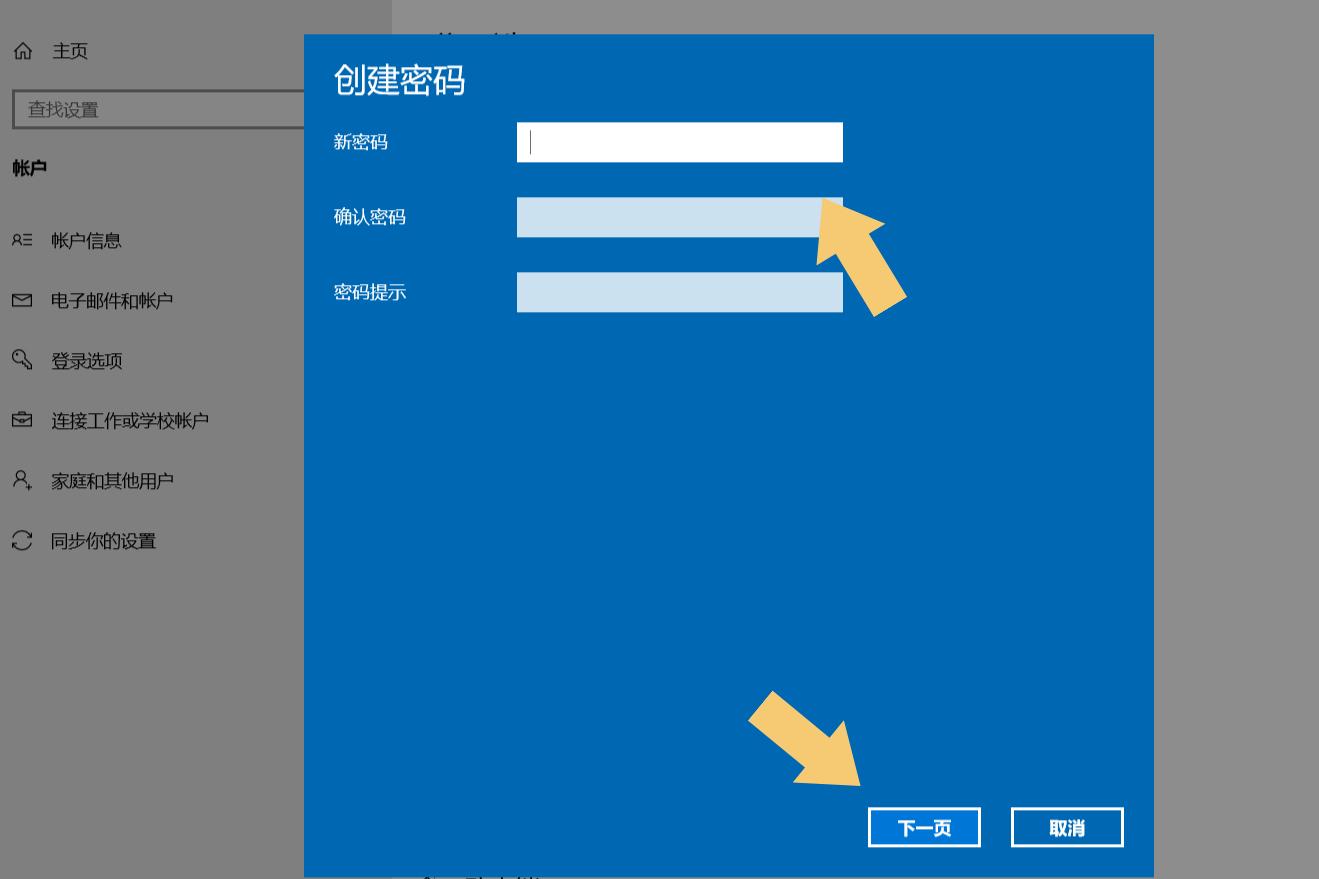

After clicking "Next", the account created on the computer will be displayed. If you have not created a login account, you can ignore this step and just select "Finish". As shown below:


Pay attention to the small print explanation of the interface. After clicking "Finish", you will need to use the password to log in to the account the next time you boot into the system. .
Conclusion: If the user wants to change the password, they can also repeat the above operation, but "Change" will be displayed in the "Add" password position. Click "Change" to modify the previously set password. As shown below:


Note: The computer model used in the demonstration in this article is ASUS TUF Dash FX516PM, the system version is Windows 10 64-bit Home Chinese version, and no software is involved. version content.
The above is the detailed content of How to set a power-on password. Attached: Tutorial on the steps to set a computer power-on password.. For more information, please follow other related articles on the PHP Chinese website!




