
php editor Yuzai brings you a detailed tutorial on disk partitioning to help you understand how to partition the disk. Disk partitioning is to divide the hard disk into multiple logical partitions to better manage and utilize storage space. In this tutorial, we will introduce the basic concepts of disk partitioning, how to use partitioning tools, and provide practical cases to help you better understand and apply disk partitioning technology. Whether you are a beginner or an experienced user, this tutorial can provide you with useful guidance, allowing you to easily master the methods and techniques of disk partitioning.
How to divide disk partitions? Sometimes, we may find that our computer is slightly different from other people's computers. What is the difference? The partitions of the hard disk will be somewhat different, and there may even be partitions with only one or two hard disks, or there may be redundant hard disk partitions.

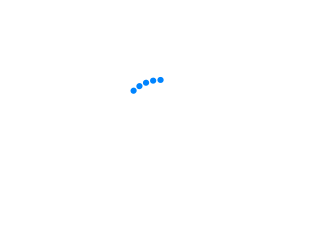
# It may bring some inconvenience to our daily entertainment and office file classification. But we don’t have to sit back and watch. Below I will introduce how to partition a computer disk and how to prevent data loss after partitioning the disk. I hope to be helpful!
How to divide disk partitions? Chen Min thinks that before understanding the method, let’s first know what disk partitioning is! Many users feel numb due to the trouble of this step of disk partitioning, but we must first understand what the concept of computer hard disk partitioning is and why partitioning is necessary. Hard disk partitioning refers to creating multiple independent logical units on a physical hard disk to facilitate file management and use. These logical units are the so-called c, d, e drives, etc. Hard disk partitioning is essentially a formatting of the hard disk.


After understanding the explanation of what disk partitioning is, I believe that everyone has almost an understanding of the concept of hard disk partitioning! Now let’s take a look at how to divide disk partitions! Let’s take a look below!
Step 1: Right-click "This Computer (some computer systems show it as My Computer)" on your computer, and then click "Manage";
Step 2: Find and click " "Disk Management", right-click the disk that needs to be partitioned and click "Compress Volume";
Step 3: The system will pop up the interface to compress the disk size. This interface has four space size values, the first one is the disk The total size, the second is the size of the available disk space, the third is the size of the compressed space you need to enter, the compressed space size cannot exceed the available space, and the fourth is the size of the compressed disk. Enter the size of the compressed space and click [Compress];
Step 4: After the compression is completed, you will clearly see a new green disk in the window. This part of the memory space is the new one you just separated. Disk area, right-click to create a new simple volume;
Step 5: The hard disk partition instruction wizard will pop up. Select the size, hard disk name, format or not, and finally click Finish. This completes the hard disk partition, you will find that a new hard disk partition has been added when you open the computer again;
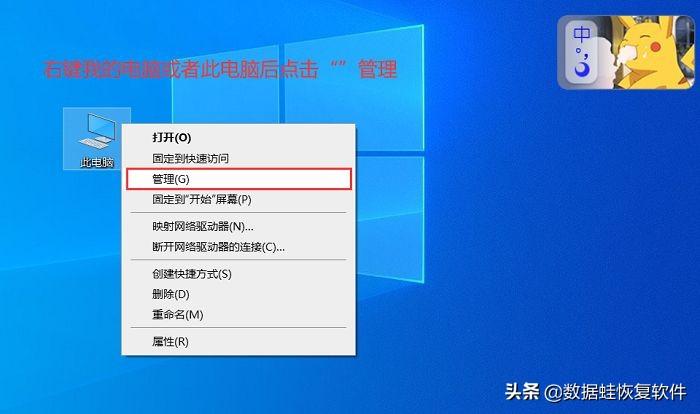

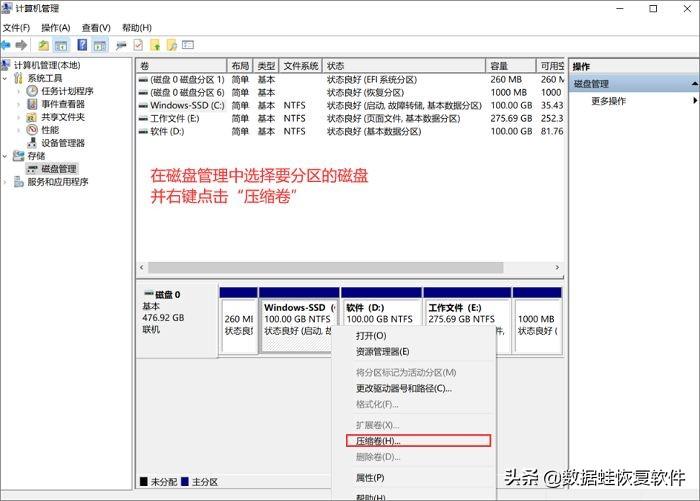

We not only learned from the above what disk partitioning is, but also how to divide disk partitions. Now Chen Min wants to give you a preventive method: data recovery after disk partitioning! There are many cases of data lost due to disk partitioning. Many computer players don’t know what to do after such a situation occurs. Let’s take a look at how to retrieve lost data if this happens. Disk data!
Solution: Use software to retrieve data lost after disk partitioning
This situation is different from deletion. If you delete a file, you can try to find it in the recycle bin. Even if it cannot be found in the recycle bin, you can also use the registry to retrieve it, so you want to retrieve it. These data need to use some special methods, which can be done using the software - Data Frog Data Recovery Expert. Let’s verify it together!
Software functions:
Data Frog Data Recovery Expert is a professional data recovery software that supports the recovery of more than 300 file formats such as files, photos, and videos. Supported device types include: computers/notebooks, recycle bins, USB flash drives, hard drives, mobile hard drives, memory cards, digital devices, etc. The company has a professional recovery team that provides free technical support, preview before recovery, free scanning, and one-click recovery. Friends who need to recover data must give it a try. I hope it can help everyone successfully recover data!
Operation Instructions:
Step 1: After entering the Data Frog Data Recovery Expert, select the file type and file path to be scanned, and then click Scan;
Data Recovery Expert - Data Frog professionally provides computer and laptop data recovery software downloads!
Step 2: If you can’t find the file type you need after the scan, you can also perform a “deep scan”. Of course, if you can find it (on the left side of the software or search through the search), select it. You can click "Restore" directly!
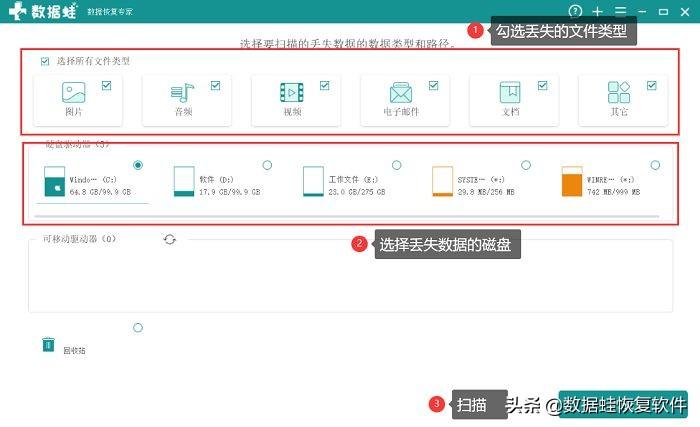

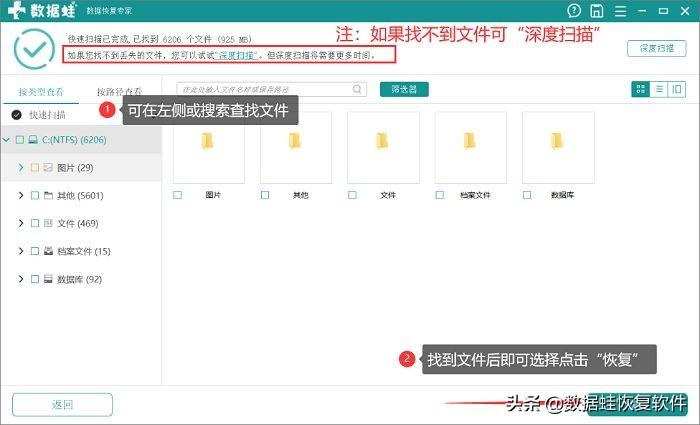

How to divide disk partitions? And "Chen Min has shared with you the method of data recovery after disk partitioning. If data is lost after partitioning, use the preventive methods shared by Chen Min to try to retrieve it! Okay, this sharing is completed, if it succeeds To retrieve lost data, don’t forget to like and follow Chen Min!
The above is all the content of this article. It is a very happy thing to be able to help everyone. After reading this If you don’t understand how to divide disk partitions in "Attachment: Disk Partition Tutorial", I suggest you read it again. Please continue to check out other related content on this site’s learning network!
The above is the detailed content of How to divide disk partitions Attached: Disk partitioning tutorial. For more information, please follow other related articles on the PHP Chinese website!




