
php Xiaobian Youzi teaches you how to set the speed of the ASUS case fan. The speed setting of the chassis fan is very important for the cooling effect and noise control of the computer. Most ASUS chassis fans support software control. Through ASUS AI Suite or BIOS settings, you can easily adjust the fan speed to achieve the best cooling effect and noise control. Let’s take a closer look at the specific settings.

The method to adjust the fan speed is as follows:
Turn on the computer, and then press the Del key on the right small keyboard continuously. The system will enter the BIOS settings.
Then press the up and down keys. Use the arrow keys to select PC Health Status,
where CPU Smart Fan Control is the fan speed adjustment, and selecting enabled is to turn on the speed adjustment function.
Set CPU Target Temp=50 degrees, CPU Tolerance Temp=5 degrees, CPU Fan Stop PWM(%)=30%; save the settings, restart the computer and enter the BIOS again, check "PC Health Status" .
Looking carefully at the fan value, it is obvious that the Observer CPU smart fan function has taken effect.
Change the setting again: CPU Fan Stop PWM(%)=10%, save it and then enter the BIOS.
The CPU fan speed has dropped to more than 1300 rpm.
Continue to change the settings: CPU Fan Stop PWM(%)=60%, save and then enter the BIOS,
The CPU fan speed drops to about 2200 rpm.
After the temperature drops to 45 degrees, the lower limit of the 45~55 degree range, the CPU speed begins to automatically decrease.
ASUS Heavy Gunner fan speed can be adjusted through the following steps: 1. Enter the BIOS setup interface.
After starting the computer, press the F2 key or DEL key to enter the BIOS setting interface.
2. Find the fan setting options.
In the BIOS setup interface, find the Advanced option -> Monitor -> Fan Speed Control or similar options.
3. Adjust the fan speed.
In the fan setting options, you can choose to manually control the fan speed. Just adjust the fan speed value as needed.
4. Save settings and exit BIOS.
After the settings are completed, press the F10 key to save the settings and exit the BIOS. Note: When adjusting the fan speed, please be careful not to set it too high, otherwise it will cause damage to the fan and computer hardware. At the same time, when using a computer, you should also pay more attention to heat dissipation issues to prevent the computer from overheating.
1 You can adjust the fan speed by adjusting BIOS settings or using the official optimization tool provided by ASUS. 2 The reason for adjusting the fan speed is to better control the temperature of the CPU and GPU and improve the stability and performance of the computer. 3 In the BIOS settings, you can enter the fan control option, choose to manually adjust the fan speed, and set the corresponding speed as needed. When using the ASUS official optimization tool, you can also adjust the fan speed by setting the fan mode to achieve the best cooling effect. At the same time, it should be noted that the fan speed should be adjusted appropriately according to different usage scenarios to avoid problems such as overheating or overcooling.
First of all, make sure your fan is a 4-pin fan, and then you need to enable the Q-fan function in the BIOS. There are two Q-fan options: automatic and manual. Automatic adjustment can generally meet ordinary mute requirements. You can Choose manual adjustment. Summer is coming and the temperature will be relatively high. You can set the starting temperature to 40°C and the starting speed to 20% (this value is only a relative value. You have to try it based on the fan. Some fans may be 20% It only has a few hundred revolutions, some may have 2 to 3000 revolutions, try to find a satisfactory speed), and the maximum temperature is 60 degrees Celsius. Asus' bios generally requires pressing the F2 or delete key when starting up, and pay attention to the boot prompts. In addition, I would like to recommend you a fan adjustment software for Windows, speedfan. It is a very powerful software that takes up little memory and can adjust CPU fans, graphics card fans, host fans, etc., with free settings. Much more powerful than Q-fan.
Hope my answer is useful to you.
In addition, you can refer to the following points: 1. Install a speed regulating cable, which is an extension cable with a resistor in the middle. It is used to slow down the fan speed and cannot increase the speed.
2. Install a speed control switch. Some have a speed control knob on the speed control line, and some knobs can be installed on the back panel or optical drive panel.
3. If your motherboard supports PWM For 4Pin smart temperature control and speed-adjustable plugs, you only need to use the corresponding 4-pin plug smart temperature-control and speed-adjustable fan, and its speed is determined by the actual temperature of the CPU. Provides speed adjustment in real time.
4. Set the fan speed in the BIOS. This setting option is not provided by all motherboard BIOSes. You need to check whether your motherboard manual supports it.
Asus motherboard can set the CPU fan speed in the Monitor option in the BIOS. The specific setting steps are as follows:
1. After booting, press "DEL" or "F2" to enter the BIOS;
2. Use the right arrow key on the keyboard to select Monitor;
3. The CPU FAN Speed option under the Monitor tab is the setting of the CPU fan speed. After the settings are completed, click the F10 key to save the settings in the BIOS, and the machine will automatically restart.
The above is the detailed content of Asus case fan speed setting?. For more information, please follow other related articles on the PHP Chinese website!
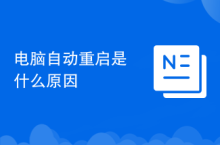 Why does the computer automatically restart?
Why does the computer automatically restart?
 How to use the notnull annotation
How to use the notnull annotation
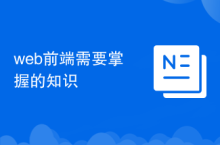 Knowledge needed for web front-end
Knowledge needed for web front-end
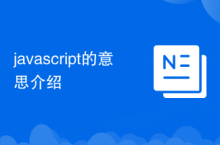 Introduction to the meaning of javascript
Introduction to the meaning of javascript
 The difference between article tag and section tag
The difference between article tag and section tag
 How to implement jsp paging function
How to implement jsp paging function
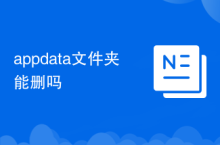 Can the appdata folder be deleted?
Can the appdata folder be deleted?
 The role of float() function in python
The role of float() function in python




