How to use the task view function of Win10 official version
How to use the task view in the official version of Win10
In the official version of Win10, the method to open "Task View" is:
There are currently two main ways to enter "Task View". One is to enter by clicking the "Task View" button on the taskbar, and the other is to enter using the keyboard shortcut "Win Tab" key combination.
In the "Task View" interface, you can see all the tasks currently running on the computer, and you can choose to close one or more of them. By clicking on the corresponding task, you can set it as currently active.
How to create multiple virtual desktops:
After entering the "Task View" interface, click the "New Desktop" button in the lower right corner of the interface, and a new virtual desktop will be automatically created. This method can be used to create multiple virtual desktops at the same time, and redundant virtual desktops can also be deleted.
When there are multiple virtual desktops, we can transfer the task program in one of the desktops to other virtual desktops. The method is: right-click the name of the task program to be transferred, and select "Move" from its right-click menu. Go to the "-"Desktop X" item.
At this time we need to switch to other "virtual desktops" in the "Task View" interface to view
The transferred task program. as the picture shows:
Note: Multiple virtual desktops will share the same desktop settings and styles.
Although we can also create multiple virtual desktops, all virtual desktops will use the same desktop settings style, that is, when the desktop settings in one virtual desktop change, the desktop styles in other virtual desktops will also change. .
How to quickly open the task view in win10
There are two main ways to open the Win10 task view. One is to click the "Task View" button in the middle area of the taskbar at the bottom of the desktop to open it. In addition, you can also use the Win10 task view shortcut key to quickly open it.
Win10 task view shortcut key: Windows Tab combination shortcut key.
The specific operation method is to hold down the Windows key and Tab key between Ctrl and Alt on the keyboard at the same time to quickly open the task view. Win10 users may wish to try it.
In general, it is very simple to open the Win10 task view. If you need to exit the task view, just click the mouse anywhere in the empty area to exit.
Windows 10 is a new generation of cross-platform and device application operating system developed by Microsoft Corporation in the United States.

Windows 10 is the last independent version of Windows released by Microsoft, and the next generation of Windows will appear as an update. [1] Windows 10 has a total of 7 releases, each targeting different users and devices.
On April 11, 2017 (US time), Microsoft released the official version of Windows 10 Creators Update (Creators Update, Build 15063). This system is the first official version, autumn update version, and first anniversary update after the previous one. The fourth official version after the previous version, it is also the most mature and stable version so far. [2] On May 12, 2017, Microsoft announced that it would launch a new feature called Timeline in the Windows 10 Creators Update launched in the fall of 2017. This function can help users go back in time, retrieve their previous work, and continue their work at that time.
How to use multitasking view in win10
First, let’s take a look at where the multitasking function of win10 is. It is in the taskbar by default
Second, after clicking, you will see the effect of our currently active windows being arranged on our computer desktop;
Third, when we select the app store among the arranged programs, it will automatically switch to the app store and place the app store at the front of all programs, thus achieving the function of switching programs;
Fourth, when you see the new desktop in the lower right corner, select New Desktop, and you will see a new empty desktop displayed at the bottom. Download the win7 system and its name is Desktop 2;
Fifth, select Desktop 2, and you will find an empty desktop that is exactly the same as our desktop but does not have a task program running, which represents the new desktop;
Sixth, we run a program window in Desktop 2. Click the task view icon here to display an overview of the two desktops. Move the mouse to Desktop 2 and the programs running in Desktop 2 will be displayed. , moving the mouse to Desktop 1 will display the programs running on Desktop 1;
The above is the detailed content of How to use the task view function of Win10 official version. For more information, please follow other related articles on the PHP Chinese website!

Hot AI Tools

Undresser.AI Undress
AI-powered app for creating realistic nude photos

AI Clothes Remover
Online AI tool for removing clothes from photos.

Undress AI Tool
Undress images for free

Clothoff.io
AI clothes remover

AI Hentai Generator
Generate AI Hentai for free.

Hot Article

Hot Tools

Notepad++7.3.1
Easy-to-use and free code editor

SublimeText3 Chinese version
Chinese version, very easy to use

Zend Studio 13.0.1
Powerful PHP integrated development environment

Dreamweaver CS6
Visual web development tools

SublimeText3 Mac version
God-level code editing software (SublimeText3)

Hot Topics
 How to Find the Product Key for Windows 10
Mar 04, 2025 am 01:46 AM
How to Find the Product Key for Windows 10
Mar 04, 2025 am 01:46 AM
Retrieve lost Windows 10 product key: Two ways Have you lost your product key after installing genuine Windows 10? Don't worry, this article will introduce two ways to retrieve your keys so that you can reinstall the system in the future. Case 1: Windows 10 is installed but the key is lost Even if you get Windows 10 through a free upgrade or genuine installation, you can easily find the product key using the iSumsoft Product Key Finder as long as your computer works properly. Method 1: Use iSumsoft Product Key Finder Download and install: Download and install iSumsoft Product Key Finder to your computer. Find the product key: Start
 Acer PD163Q Dual Portable Monitor Review: I Really Wanted to Love This
Mar 18, 2025 am 03:04 AM
Acer PD163Q Dual Portable Monitor Review: I Really Wanted to Love This
Mar 18, 2025 am 03:04 AM
The Acer PD163Q Dual Portable Monitor: A Connectivity Nightmare I had high hopes for the Acer PD163Q. The concept of dual portable displays, conveniently connecting via a single cable, was incredibly appealing. Unfortunately, this alluring idea quic
 Top 3 Windows 11 Gaming Features That Outshine Windows 10
Mar 16, 2025 am 12:17 AM
Top 3 Windows 11 Gaming Features That Outshine Windows 10
Mar 16, 2025 am 12:17 AM
Upgrade to Windows 11: Enhance Your PC Gaming Experience Windows 11 offers exciting new gaming features that significantly improve your PC gaming experience. This upgrade is worth considering for any PC gamer moving from Windows 10. Auto HDR: Eleva
 How to Create a Dynamic Table of Contents in Excel
Mar 24, 2025 am 08:01 AM
How to Create a Dynamic Table of Contents in Excel
Mar 24, 2025 am 08:01 AM
A table of contents is a total game-changer when working with large files – it keeps everything organized and easy to navigate. Unfortunately, unlike Word, Microsoft Excel doesn’t have a simple “Table of Contents” button that adds t
 Mozilla Thunderbird 136 Is Here, Switching to Monthly Updates by Default
Mar 07, 2025 am 01:19 AM
Mozilla Thunderbird 136 Is Here, Switching to Monthly Updates by Default
Mar 07, 2025 am 01:19 AM
Firefox 136 and Thunderbird 136: Enhanced Security and Performance The latest releases of Firefox and Thunderbird bring significant improvements in video playback smoothness, browsing security, and overall user experience. Let's delve into the key u
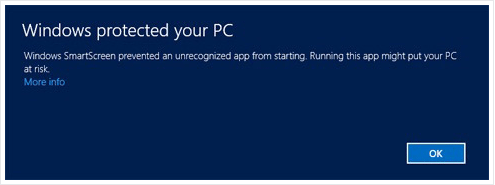 How to Change Windows SmartScreen Settings in Windows 10
Mar 04, 2025 am 02:48 AM
How to Change Windows SmartScreen Settings in Windows 10
Mar 04, 2025 am 02:48 AM
Windows SmartScreen: A shield that enhances computer security Windows SmartScreen helps you improve your computer security by issuing warnings before running unknown applications and files from the Internet. When you download an unknown file or open any potentially unsafe file, Windows displays a warning and confirms that you are aware of it before accessing the file. If an application or file is blocked by Windows SmartScreen, you can choose to unblock based on the level of trust. This article will introduce three ways to enable or disable Windows SmartScreen: Control Panel, Windows Security
 win11 activation key permanent 2024
Mar 18, 2025 pm 05:56 PM
win11 activation key permanent 2024
Mar 18, 2025 pm 05:56 PM
Article discusses reliable sources for permanent Windows 11 activation keys in 2024, legal implications of third-party keys, and risks of using unofficial keys.
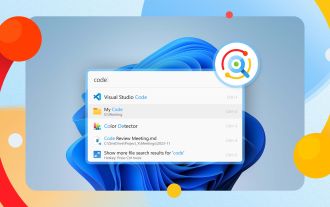 Why I Use Listary to Vastly Improve Windows Search
Mar 05, 2025 am 03:01 AM
Why I Use Listary to Vastly Improve Windows Search
Mar 05, 2025 am 03:01 AM
Listary: Supercharge Your Windows Workflow Listary is a powerful tool that significantly enhances Windows productivity by offering lightning-fast file searching, versatile system control, and seamless cross-application integration. Its intuitive des







