为了实现音频文件的暂停播放功能,我们可以添加一个"暂停"按钮。当我们点击这个按钮时,音频文件会暂停播放,再次点击按钮时,音频文件会继续播放。具体操作步骤如下: 1. 首先,在你的网页或应用中,找到合适的位置添加一个按钮元素。可以使用HTML的
在ppt中插入音频文件后,右键点击播放标志(喇叭形图标),选择“自定义动画”。这样可以进入自定义动画的设置界面。
接下来,在右侧会出现一个名为“自定义动画”的面板。在这个面板中,我们需要选择“添加效果”并选择“声音操作”中的“暂停”选项。
成品ppt在线生成,百种模板可供选择☜☜☜☜☜点击使用;
3、再接着,在“幻灯片放映”菜单下选择“动作按钮”,然后随便选择一个图标。
4、选择好图标后,在PPT文件工作区内拖动鼠标左键,按照需要的大小绘制出图标。
5、图标绘制好了之后,松开鼠标,就会自动弹出“动作设置”对话框。这时设置如下:在单击鼠标时的动作下,选择“无动作”。然后确定。
6、在添加好的按钮上单击鼠标右键,在弹出的菜单中选择“添加文本”,此时按钮处于可编辑状态,并出现文本框,输入“暂停”字样。
7、再次选中播放音频图标,在右侧“自定义动画”面板中的音频文件“暂停”触发器上点击鼠标右键,打开的菜单中选中“计时”选项。
8、再弹出的对话框中选中“计时”标签,在该标签下,依次设置:触发器——单击下列对象时启动效果——动作按钮:声音 暂停。最后确定。
9、以上8步全部完成后,点击“幻灯片放映”来看看效果。
10、只要前面的各个步骤设置无误,效果应该如下:打开PPT放映后,用鼠标左键点击“播发”图标即可播放(事先插入的)音频文件,左键单击“暂停”按钮即可暂停音频的播放。如果需要继续播放音频文件,只需再次左键单击“暂停”即可继续播放了。
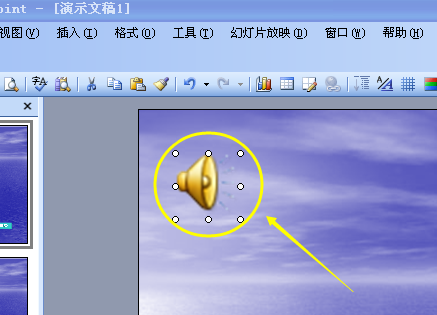
循环播放:
1.点击工具栏上的“幻灯片放映”
2.在下拉菜单中选择“设置放映方式”
3.在“设置放映方式”的对话框中有“放映选项”,选择“循环放映,按esc键终止”。再按“确定”就设好了。
设置完成后再试试。配音乐:
1.点击工具栏上的“插入”。
2.在下拉菜单中选择“影片和声音”,选择“文件中的声音”。选择你要插入的音乐(mid,mp3,wav等多种格式的都可以),这时候出现一个对话框选择“自动”,然后会出现一个“小喇叭”图标。
3.把图标移动到不显眼的地方,右键单击该图标选择“自定义动画”,这时右边会出现一个对话框。
4.在该对话框中会有你选择的音乐,点击旁边的下拉箭头,选择“效果选项”,然后又会出现一个对话框。
5.在“停止播放”选项中选择“在张幻灯片之后”,并在空格处添上最后一张幻灯片的页数,这样音乐就能够从头串到尾了。试试看,谢谢!
以上就是自动播放的PPT如何手动暂停再从暂停的位置继续播放的详细内容,更多请关注php中文网其它相关文章!

Copyright 2014-2025 //m.sbmmt.com/ All Rights Reserved | php.cn | 湘ICP备2023035733号