最近有小伙伴遇见win10突然可输入的地方全会无限自动输入*******,而且鼠标右击后再左击会出现“蹬”的提示音,检查发现系统和驱动都没有问题,这是什么情况呢?我们一起来看看吧。
1、在Win10系统中按WIN+R组合键 然后在运行框中输入“gpedit.msc”并回车。
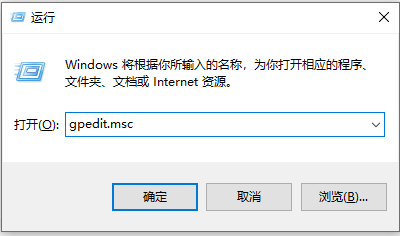
2、打开策略组编辑器后,依次展开———。
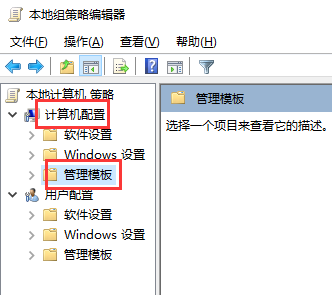
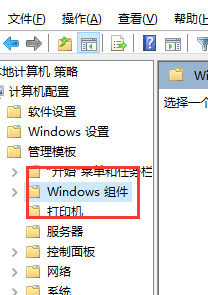
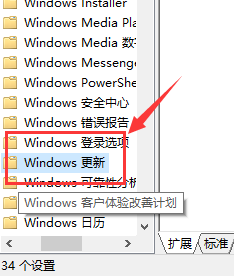
3、在右侧窗口中找到“配置自动更新”并双击打开。
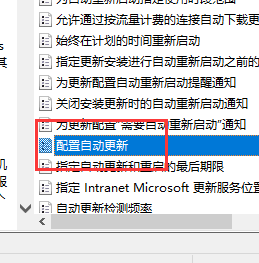
4、然后将该策略配置为“启用”。
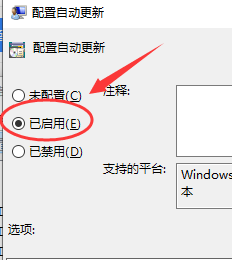
5、这时下面的选项会呈可选状态,我们可以设置、通知下载并通知安装、自动下载并通知安装、自动下载并计划安装、允许本地管理员选择设置;
这里小编建议想关闭自动更新或想自己自由设置的朋友选择第5项允许本地管理员选择设置,选项后点击应用保存退出。
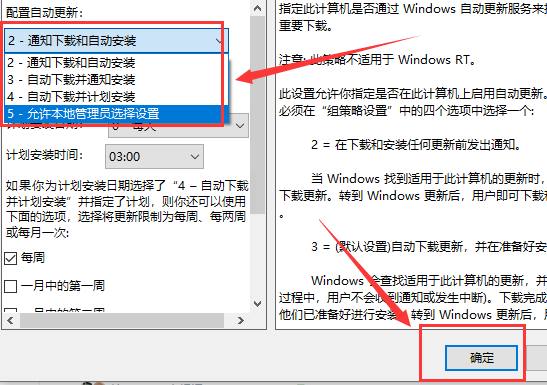
6、这时我们再从控制面板进入到Windows updata更新里,就可以更改自动更新设置,或者关闭自动更新了。
以上就是win10键盘无线自动输入的详细内容,更多请关注php中文网其它相关文章!

每个人都需要一台速度更快、更稳定的 PC。随着时间的推移,垃圾文件、旧注册表数据和不必要的后台进程会占用资源并降低性能。幸运的是,许多工具可以让 Windows 保持平稳运行。

Copyright 2014-2025 //m.sbmmt.com/ All Rights Reserved | php.cn | 湘ICP备2023035733号