
If the computer hardware configuration we use is low and the wireless network cannot be found after installing the win10 operating system and we don’t know how to solve it, I think it may be because of a problem with the driver. Let’s take a look at how the editor did the detailed solution~

1. On the Windows 10 system desktop , right-click the Start button in the lower left corner of the desktop,
2. Select the "Command Prompt" menu item in the pop-up menu.
3. Enter the command netsh winsock reset in the command prompt window that opens, and then press the Enter key
4. A prompt will pop up, indicating that the winsock directory has been reset successfully. Restart takes effect later.
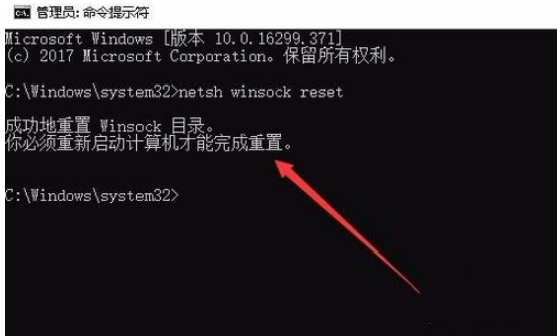
#5. After restarting the computer, right-click the start button and select the "Settings" menu item in the pop-up menu.
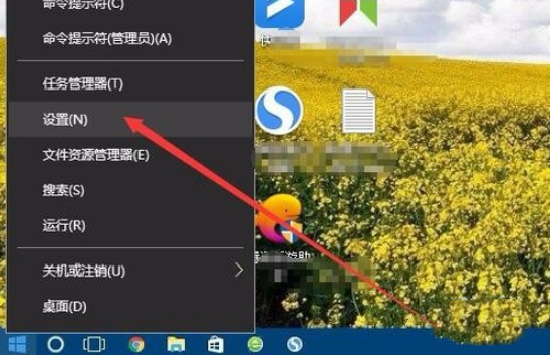
#6. In the Windows Settings window that opens, click the "Network and Internet" icon.
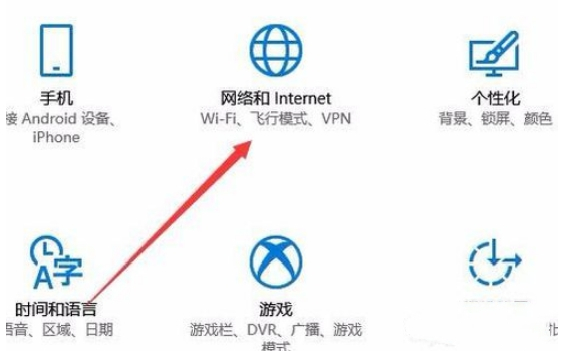
#7. In the network status window that opens, click the "Show available networks" shortcut link on the right.
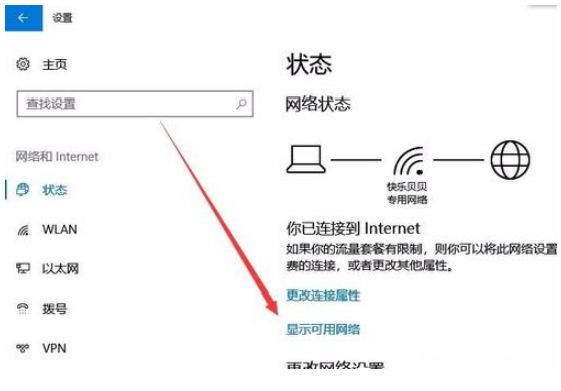
#8. The window of available networks will pop up, where you can see all the networks that can be connected.
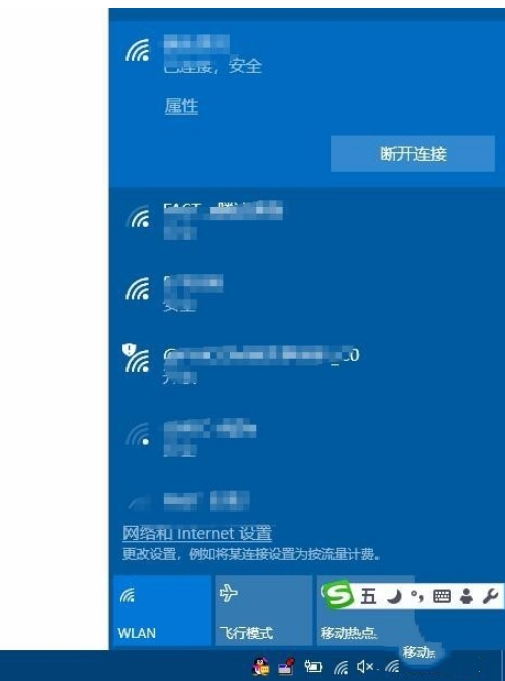
The above is the detailed content of Low-end computer with w10 but no wireless network. For more information, please follow other related articles on the PHP Chinese website!




