How to transfer photos and videos from iPhone or iPad to PC or Mac
# Transferring photos and videos from iPhone or iPad to Mac or PC is a common task that many users need to perform. This process allows for better organization, editing, and backup of media files. There are several ways to accomplish this transfer, each with its own set of steps and considerations.
Method 1: Using iCloud
Background: iCloud is Apple's cloud storage service that synchronizes data between all Apple devices.
Assumptions: You have an iCloud account and are logged in on your iPhone/iPad and Mac/PC.
Steps:
- Enable iCloud Photos on iPhone/iPad: Go to Settings > > iCloud >Photos"[your name]" and then turn on iCloud Photos. This will upload all your photos and videos to iCloud.
- Access on Mac: On your Mac, open the Photos app and sign in with your Apple ID to view iCloud Photos.
- Access on PC: Install iCloud for Windows and sign in with your Apple ID. Enable photos. You can then access the photos through the iCloud for Windows app or directly from the folder in File Explorer.
Note:
- Free accounts have a 5GB iCloud storage limit. Additional storage requires subscription.
- This method requires a good internet connection for the initial upload and subsequent synchronization.
Method 2: Using a USB Cable
Background: Direct transfer via USB cable is a simple method that involves physically connecting the device to the computer .
Assumptions: You have a compatible USB cable and the latest version of iTunes installed on your PC (not required for Mac).
Steps:
- Connect your iPhone/iPad to your computer using a USB data cable.
- Trust Computer: If prompted, tap "Trust" on your iPhone/iPad to allow the computer to access your device.
- For Mac users: The Photos app will automatically open. You can then import photos and videos.
- For PC users: Open iTunes, select your device, and then select "Photos." You can then choose to sync all photos and albums or select specific items.
Notes:
- This method provides fast and direct transfer without access to the Internet.
- Syncing via iTunes on PC may sometimes result in data overwriting or duplication.
Background: AirDrop is a feature that allows files to be transferred wirelessly between Apple devices.
Assumptions: Both devices have AirDrop enabled and are within Bluetooth and Wi-Fi range.
Steps:
- Enable AirDrop on Mac: > AirDrop Go to Finder, then turn on Bluetooth and Wi-Fi.
- Select photos/videos on iPhone/iPad: Open the Photos app, select the items you want to transfer, tap the share icon, and then select AirDrop.
- Accept Transfer on Mac: When your Mac appears, tap it. Photos/videos will be transferred to the "Downloads" folder on your Mac.
Notes:
- AirDrop requires two devices to be relatively close.
- Large transfers may take some time.
Background: Services such as Google Photos, Dropbox and OneDrive provide cross-platform cloud storage.
Assumptions: You have accounts with these services and have their apps installed on your device.
Steps:
- Upload from iPhone/iPad: Open the appropriate app and upload your photos and videos to the cloud .
- Access on Mac/PC: Sign in to the same account on your computer and download the uploaded file.
Note:
- These services typically offer limited free storage, with paid plans getting more space.
- Transfer speed depends on your internet connection.
The above is the detailed content of How to transfer photos and videos from iPhone or iPad to PC or Mac. For more information, please follow other related articles on the PHP Chinese website!

Hot AI Tools

Undress AI Tool
Undress images for free

Undresser.AI Undress
AI-powered app for creating realistic nude photos

AI Clothes Remover
Online AI tool for removing clothes from photos.

Clothoff.io
AI clothes remover

Video Face Swap
Swap faces in any video effortlessly with our completely free AI face swap tool!

Hot Article

Hot Tools

Notepad++7.3.1
Easy-to-use and free code editor

SublimeText3 Chinese version
Chinese version, very easy to use

Zend Studio 13.0.1
Powerful PHP integrated development environment

Dreamweaver CS6
Visual web development tools

SublimeText3 Mac version
God-level code editing software (SublimeText3)
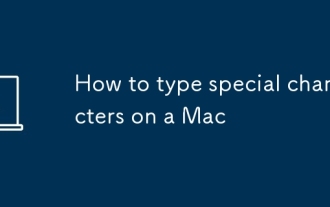 How to type special characters on a Mac
Jul 21, 2025 am 01:11 AM
How to type special characters on a Mac
Jul 21, 2025 am 01:11 AM
Thereareseveralbuilt-inmethodstotypespecialcharactersonaMac.1.UsekeyboardshortcutswiththeOptionorShiftkeyforcommonsymbols,suchasOption ethenspacebarforanacuteaccent(´),orOption gforthecopyrightsymbol©.2.Pressandholdaletterkeytoaccessaccentedvariantsl
 How to completely uninstall an application on a Mac?
Jul 24, 2025 am 12:38 AM
How to completely uninstall an application on a Mac?
Jul 24, 2025 am 12:38 AM
Completely uninstalling Mac applications requires clearing residual files. There are four specific methods: 1. Manually delete the main program and check the residual files in ~/Library/ApplicationSupport/, ~/Library/Preferences/, ~/Library/Caches/; 2. Use Launchpad to uninstall the app installed in AppStore, but the configuration files may still be left behind; 3. Use AppCleaner or CleanMyMacX and other tools to clear the associated files in one click, suitable for users who are not familiar with the system; 4. Use special software such as Adobe and ParallelsDesktop to use official uninstall tools or reference official websites
 How to force quit an unresponsive application on a Mac?
Jul 17, 2025 am 01:41 AM
How to force quit an unresponsive application on a Mac?
Jul 17, 2025 am 01:41 AM
When the Mac application is unresponsive, there are three ways to force exit: 1. Use the shortcut key Command Option Esc to pop up the "Force Exit Application" window, select the unresponsive application and click "Force Exit", which is suitable for daily GUI applications; 2. Find and end the process that occupies resources through "Activity Monitor", which is suitable for troubleshooting background problems; 3. After using psaux|grep "application name" to obtain the PID in the terminal, enter kill or kill-9 to terminate the process, which is suitable for advanced users to handle complex situations.
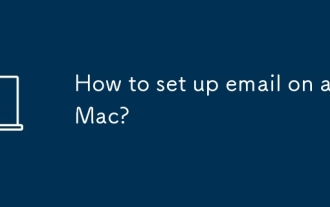 How to set up email on a Mac?
Aug 04, 2025 am 07:48 AM
How to set up email on a Mac?
Aug 04, 2025 am 07:48 AM
OpentheMailappandclickAddAccount,thenenteryourname,email,andpassword.2.Selectyouremailprovider—iCloud,Gmail,Yahoo,orOutlook.comwillauto-configureusingOAuth.3.Forunsupportedproviders,choosemanualsetupandenterIMAP/SMTPserverdetailsincludinghostnames,po
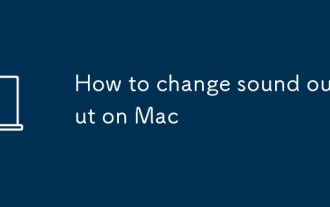 How to change sound output on Mac
Jul 28, 2025 am 01:30 AM
How to change sound output on Mac
Jul 28, 2025 am 01:30 AM
Clickthesoundiconinthemenubartoquicklyselectanavailableoutputdevice.2.GotoSystemSettings>Sound>Outputfordetailedcontrolovervolume,balance,andaudioformat.3.UsetheOptionkeywiththesoundiconortheAirPlayicontostreamaudiotoAirPlay-compatibledevices.4
 How to change the screen resolution on a Mac or external display?
Jul 21, 2025 am 12:17 AM
How to change the screen resolution on a Mac or external display?
Jul 21, 2025 am 12:17 AM
Modifying the screen resolution on a Mac requires system settings and terminal commands. The specific steps are as follows: 1. To change the built-in screen resolution, you need to go to System Settings > Desktop and Screen Saver > Monitor > Advanced... to enable more options; 2. The external monitor can hold down Option and click "Zoom" to detect low resolution and adjust manually; 3. If the resolution cannot be adjusted, you need to check the monitor support, cable interface and graphics card performance to ensure device compatibility. When operating, refer to the equipment instructions to avoid forcibly overclocking affecting the experience.
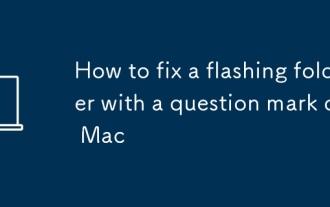 How to fix a flashing folder with a question mark on Mac
Jul 26, 2025 am 03:04 AM
How to fix a flashing folder with a question mark on Mac
Jul 26, 2025 am 03:04 AM
RestartandholdtheOptionkeytoaccesstheStartupManagerandselectyourstartupdisk.2.BootintoRecoveryModeusingCommand R,thencheckorchangethestartupdiskintheStartupDiskutility.3.UseDiskUtility’sFirstAidtorepairtheinternaldriveifitappearsbutwon’tmount.4.Reset
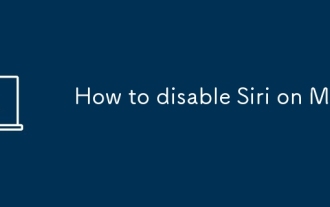 How to disable Siri on Mac
Jul 30, 2025 am 04:58 AM
How to disable Siri on Mac
Jul 30, 2025 am 04:58 AM
TodisableSirionyourMac,gotoSystemSettingsfromtheApplemenu,clickSiri,andtogglethemainSiriswitchoff.2.TostopSirisuggestionsanddatasharing,gotoSystemSettings>Siriandturnoffoptionslike“Listenfor‘HeySiri’”,“AllowSiriwhenlocked”,and“ImproveSiri&Dict







