
While you can use your Mac’s built-in screenshot tool to capture a screenshot, sometimes the specific part you need to focus on may show up later. In this case, you can use the preview tool to crop the screenshot on your Mac or MacBook. Not only can you crop screenshots using the preview tool, you can also resize them or annotate them. With that said, here's how to crop a screenshot on Mac using keyboard shortcuts:
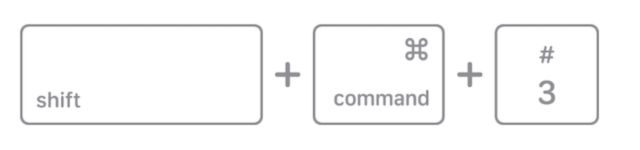

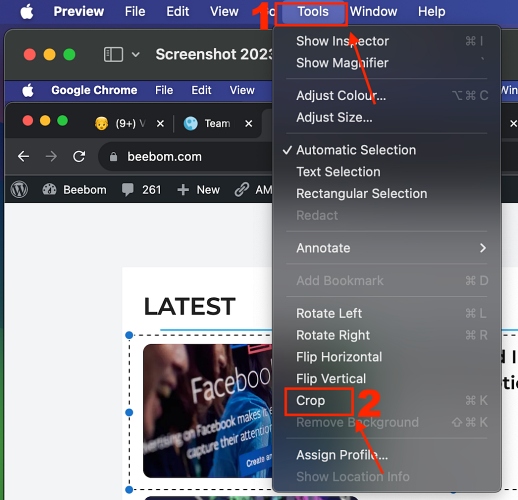
While cropping screenshots on Mac using keyboard shortcuts is simple, Older MacBook Pro models make the process simpler. You can crop the screenshot using the Touch Bar It works like this:


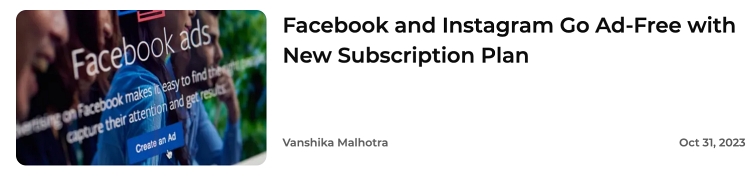
NOTE: Your Mac will automatically save the cropped screenshot, so always remember to create a copy of the original screenshot in advance to protect yourself from any data loss.
In addition to the preview tool, you can also use Mac’s Photos app to edit and crop screenshots. In addition to cropping, the Photos app also allows advanced editing, allowing you to adjust colors, resize images, apply filters, and more. Here's how to edit screenshots on Mac using the Photos app:
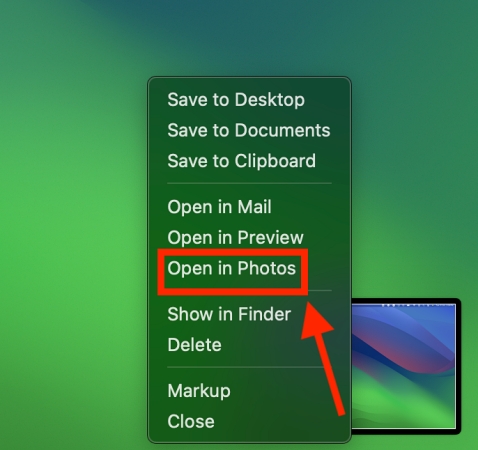
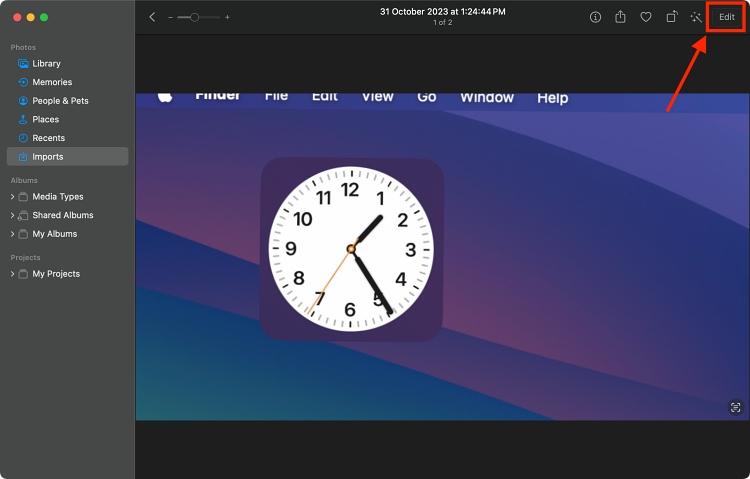
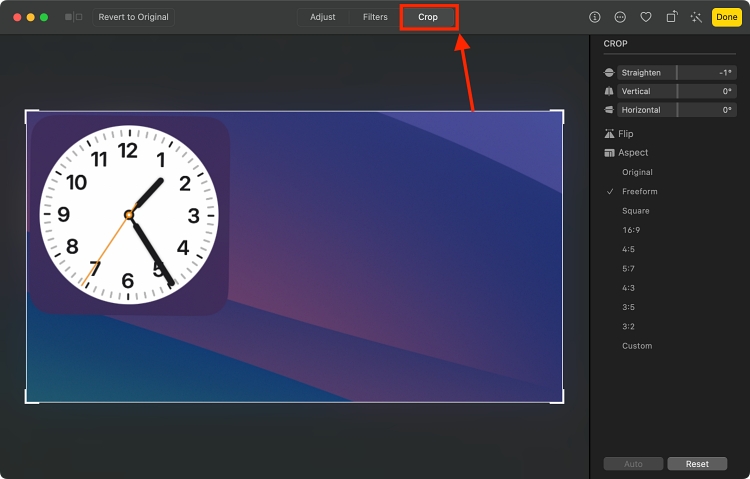
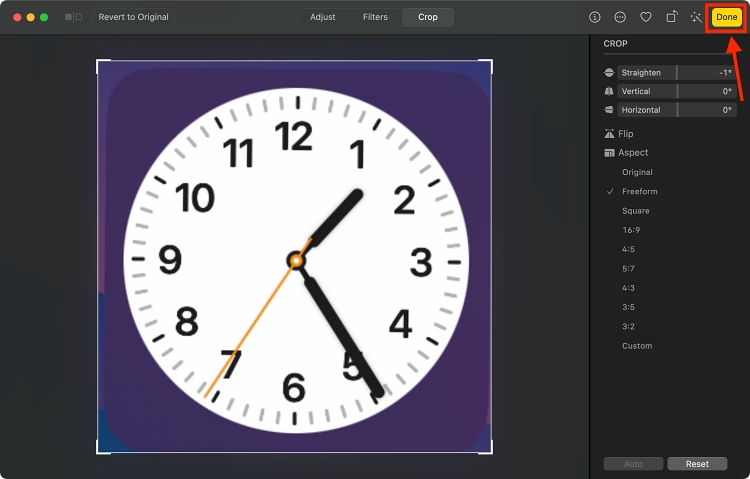
The above is the detailed content of How to crop screenshots on Mac. For more information, please follow other related articles on the PHP Chinese website!
 How to take screenshots on computer
How to take screenshots on computer
 html online editor
html online editor
 Introduction to commonly used Windows registry commands
Introduction to commonly used Windows registry commands
 What are the video suffixes?
What are the video suffixes?
 Introduction to the plug-ins required for vscode to run java
Introduction to the plug-ins required for vscode to run java
 How to open TIF format in windows
How to open TIF format in windows
 What is the roaming folder for?
What is the roaming folder for?
 Introduction to the method of intercepting strings in js
Introduction to the method of intercepting strings in js




