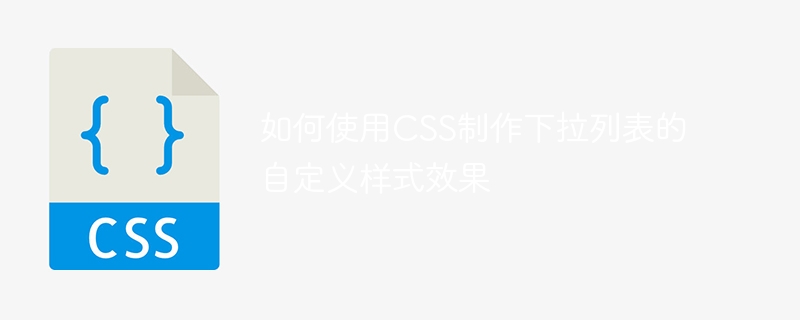
如何使用CSS制作下拉列表的自定义样式效果
在网页设计中,下拉列表(Dropdown List)是常见的交互元素之一,它可以提供选项的选择功能,方便用户进行操作。然而,浏览器默认的下拉列表样式可能无法满足设计需求,因此需要使用CSS来进行自定义样式的设置。本文将介绍如何使用CSS制作下拉列表的自定义样式效果,并附有具体的代码示例。
首先,我们需要创建一个基本的HTML结构,包含一个
<select class="custom-select"> <option value="option1">选项一</option> <option value="option2">选项二</option> <option value="option3">选项三</option> </select>
接下来,我们为
立即学习“前端免费学习笔记(深入)”;
.custom-select {
width: 200px;
height: 30px;
font-size: 14px;
background-color: #fff;
border: 1px solid #ccc;
border-radius: 4px;
padding: 5px;
}为了实现自定义样式效果,我们需要将原生的下拉列表隐藏起来。通过设置
.custom-select {
appearance: none;
-webkit-appearance: none;
}下拉列表通常有一个下拉箭头表示可以展开选项。我们可以使用CSS中的伪元素:before来实现箭头的添加。代码如下:
.custom-select:before {
content: "";
position: absolute;
top: 12px;
right: 10px;
width: 0;
height: 0;
border-width: 6px;
border-style: solid;
border-color: #000 transparent transparent transparent;
pointer-events: none;
}当点击下拉箭头展开选项后,需要对选项的样式进行自定义设置。通常,我们会设置选项的背景颜色、文字颜色、边框等样式,以便与整体设计风格保持一致。
.custom-select option {
background-color: #fff;
color: #333;
padding: 5px;
border-bottom: 1px solid #ccc;
}最后,为下拉列表添加交互效果,使其在鼠标悬停和选中时变化样式。我们可以使用CSS中的:hover伪类和:selected伪类来实现。
.custom-select:hover {
border-color: #999;
}
.custom-select option:hover {
background-color: #f5f5f5;
}
.custom-select option:selected {
background-color: #e0e0e0;
}通过以上的步骤,我们就可以实现一个自定义样式的下拉列表。完整的代码如下:
<select class="custom-select"> <option value="option1">选项一</option> <option value="option2">选项二</option> <option value="option3">选项三</option> </select>
通过以上的步骤,我们成功地使用CSS制作了一个下拉列表的自定义样式效果。你可以根据自己的需要进一步修改样式,以满足具体的设计需求。希望本文对你有所帮助!
以上就是如何使用CSS制作下拉列表的自定义样式效果的详细内容,更多请关注php中文网其它相关文章!

每个人都需要一台速度更快、更稳定的 PC。随着时间的推移,垃圾文件、旧注册表数据和不必要的后台进程会占用资源并降低性能。幸运的是,许多工具可以让 Windows 保持平稳运行。

Copyright 2014-2025 //m.sbmmt.com/ All Rights Reserved | php.cn | 湘ICP备2023035733号