
Wi-Fi has become an integral part of our daily lives, from checking into a hotel to working in a new office or visiting friends. It is the bridge that connects our devices to the digital world. This can be a big inconvenience when Wi-Fi on macOS Sonoma starts working.
If your Wi-Fi is not working properly on macOS Sonoma too, don’t worry, there are things you can do.
The first step in resolving the Wi-Fi not working macOS Sonoma issue is to determine the scope and impact of the problem. Does it affect a specific application, your Mac, or all connected devices? Is your Wi-Fi slow or not working at all?
Determining the nature of the problem helps determine the solution.
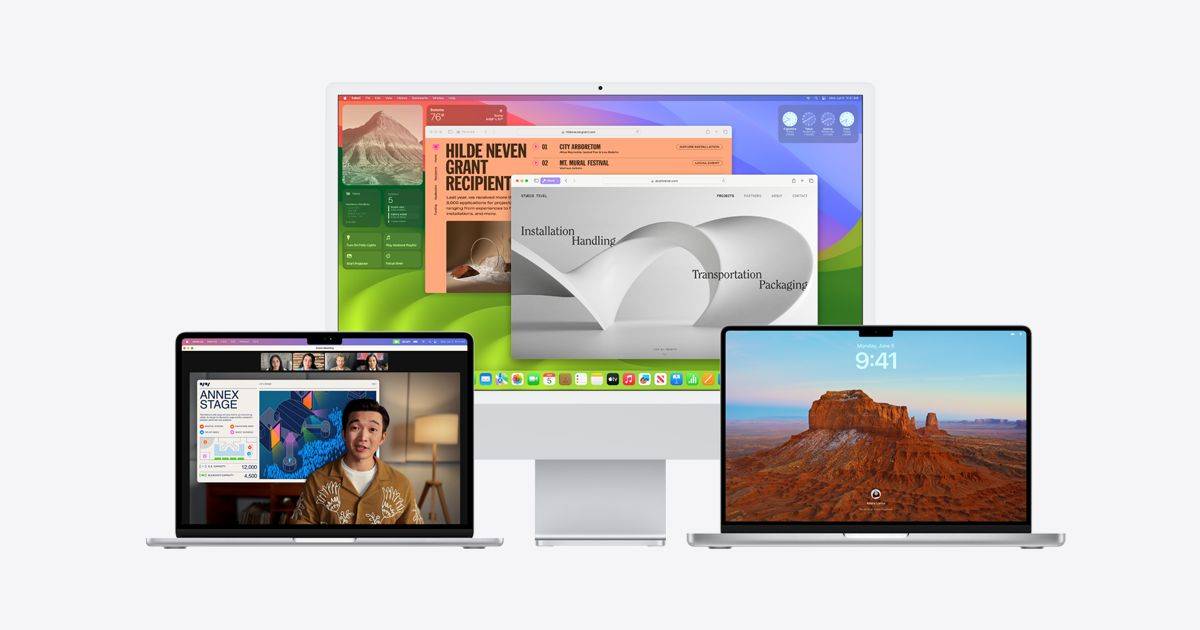
After narrowing down the problem, let’s focus on fixing Mac-specific Wi-Fi issues.
Things you can try to fix Wi-Fi not working properly on macOS Sonoma issue are as follows:
After you restart your router, try connecting to it again to see if this fixes the Wi-Fi not working on macOS Sonoma issue.
Your DNS cache will now be flushed, and doing so may resolve network issues on macOS Sonoma.

Click OK to save changes. You will now be connected to the internet through the new DNS, and if DNS is an issue with your MacOS Sonoma Wi-Fi not working properly, this may be the fix you are looking for.
Your DHCP lease will now renew. Try connecting to a site to see if your internet is back up and running on macOS Sonoma.
After you complete this, try opening a site to confirm that your issue is resolved. If not, continue to the next step.

Click the lock icon again to save the changes and see if it works Fix Wi-Fi not working on macOS Sonoma issue.
【Note】Some of the steps mentioned in this article may require you to have administrator rights on your Mac.
The above is the detailed content of Is your Wi-Fi not working on macOS Sonoma? Here's what you can do. For more information, please follow other related articles on the PHP Chinese website!
 Computer prompts that msvcr110.dll is missing and how to solve it
Computer prompts that msvcr110.dll is missing and how to solve it
 Solution to java success and javac failure
Solution to java success and javac failure
 How to use countif function
How to use countif function
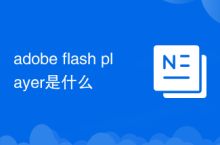 what is adobe flash player
what is adobe flash player
 Why Windows cannot access the specified device path or file
Why Windows cannot access the specified device path or file
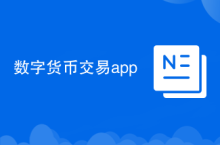 Digital currency trading app
Digital currency trading app
 How much is one Bitcoin in RMB?
How much is one Bitcoin in RMB?
 How to fix libcurl.dll missing from your computer
How to fix libcurl.dll missing from your computer




