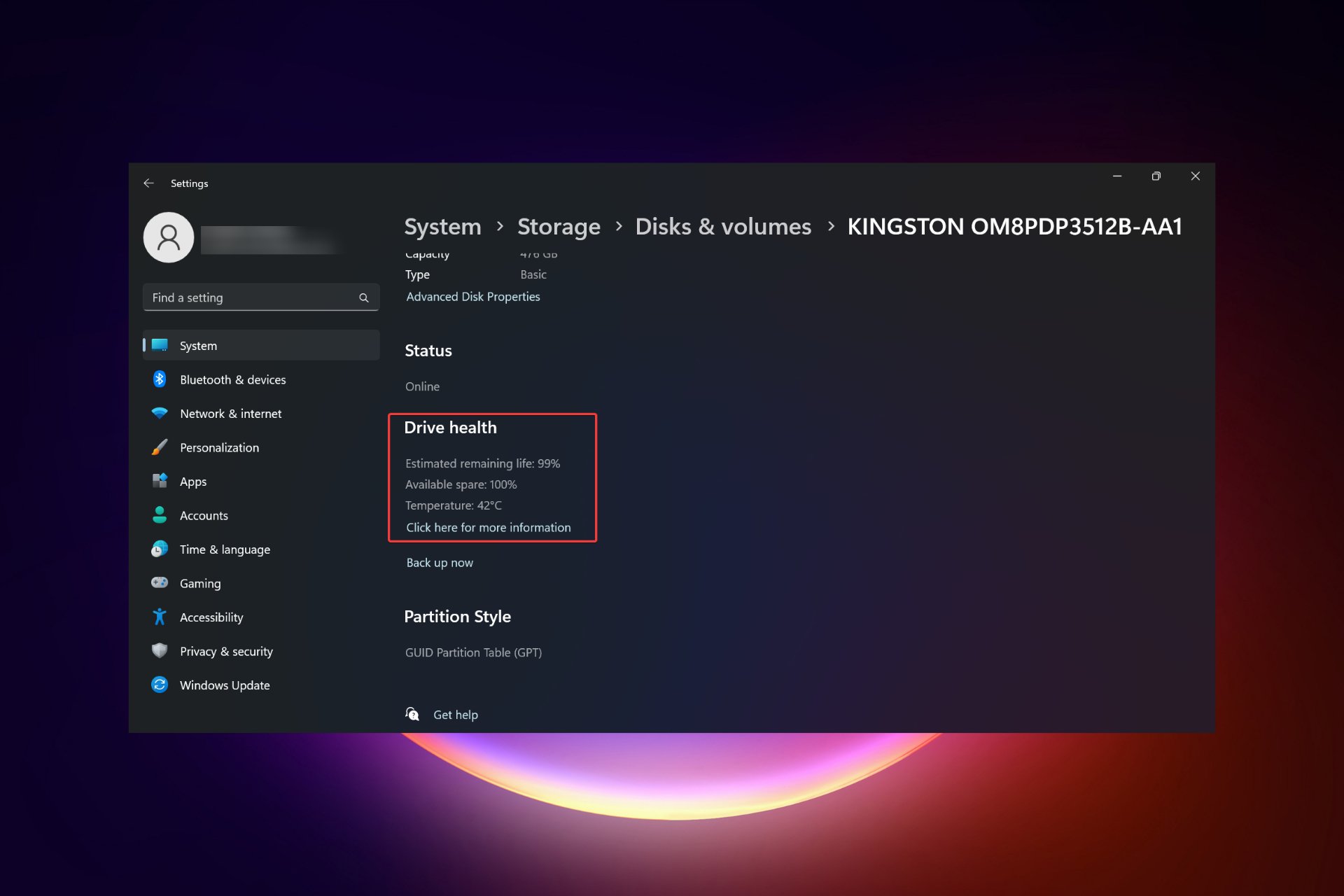
由于其快速的读取、写入和访问速度,SSD 正在迅速取代 HDD,但即使它们更可靠,您仍然需要在 Windows 11 中检查 SSD 的运行状况。
我可以检查固态硬盘的运行状况吗?当然,您可以,而且应该这样做,因为它们的读/写周期有限。SLC NAND闪存SSD是目前最流行的,可以处理大约50,000到100,000个写入周期。
尽管如此,在本文中,您将学习如何在 Windows 11 上检查 SSD 的运行状况并延长其生命周期。
首先,以下是识别即将发生故障的SSD的方法:
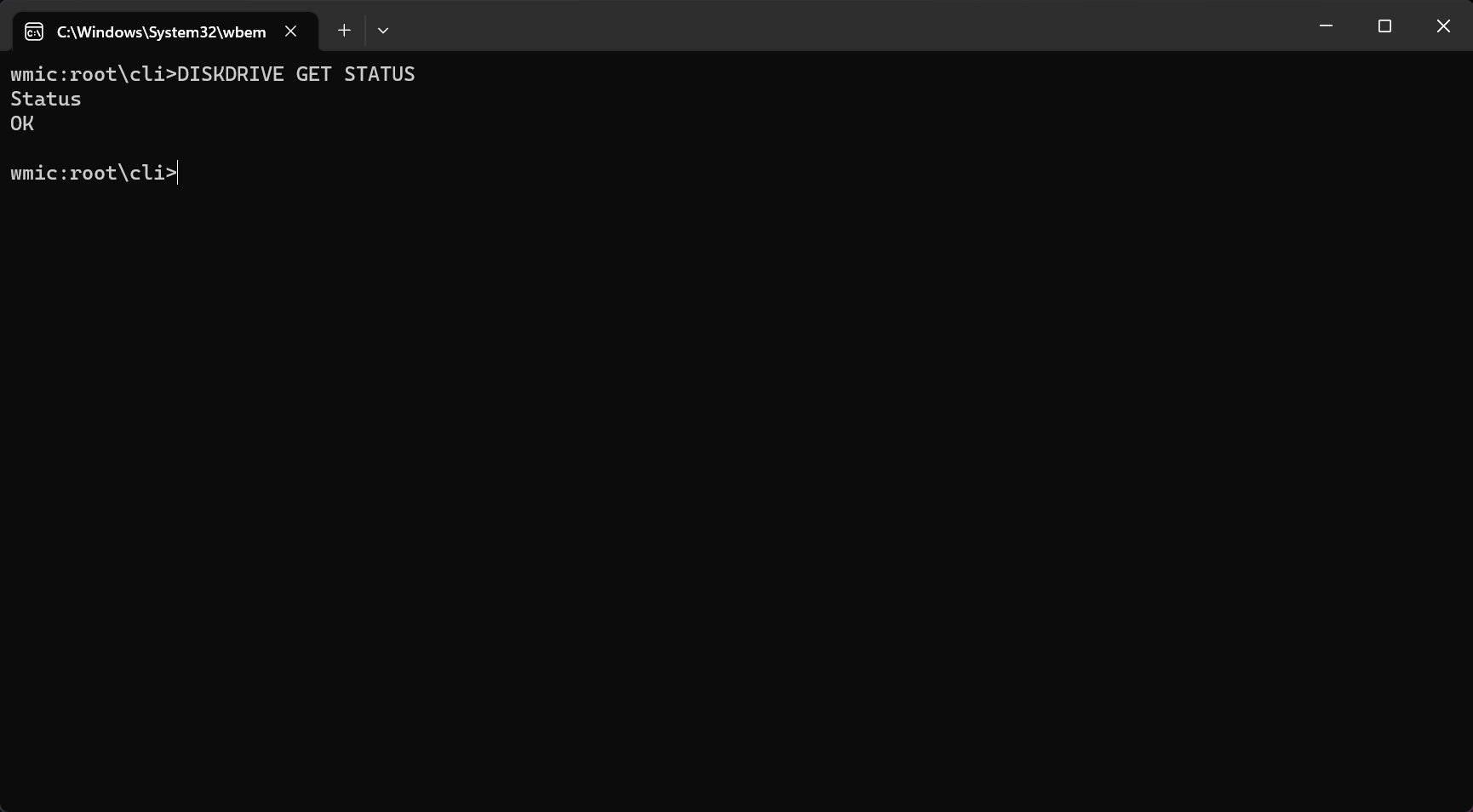
如果您的SSD已死,我们有一个关于如何恢复SSD并使其工作的综合指南。
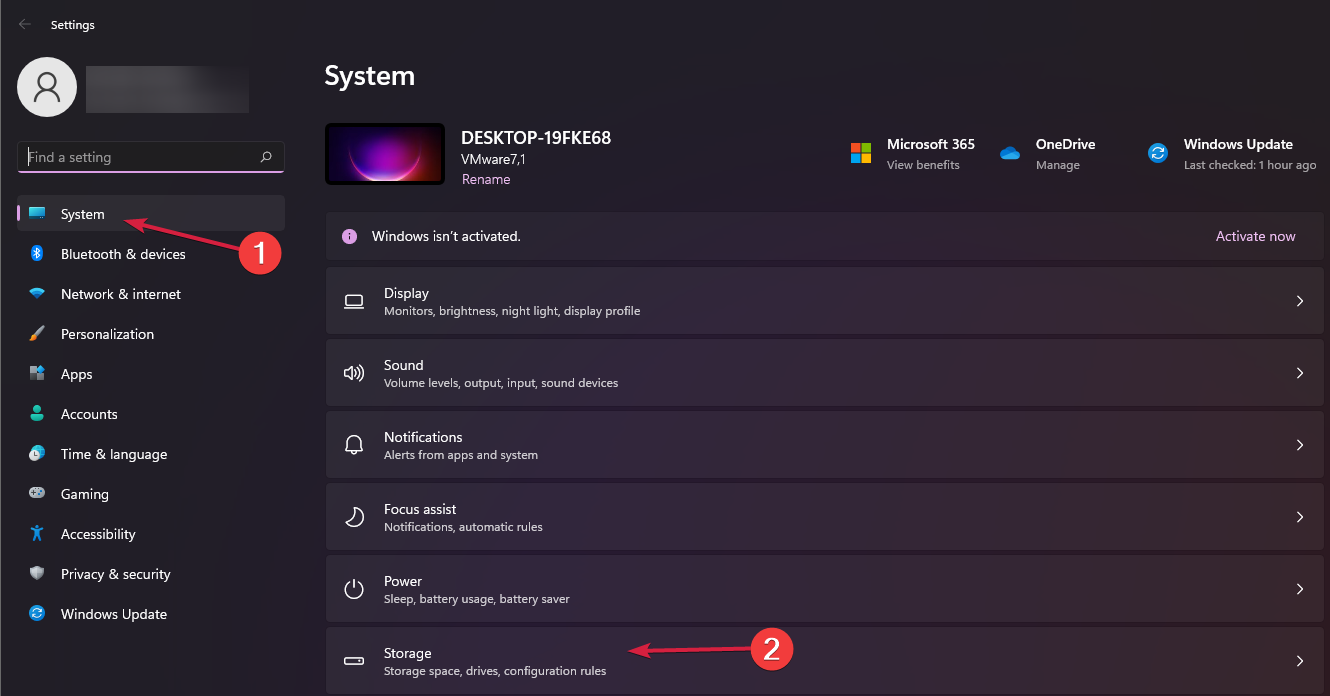
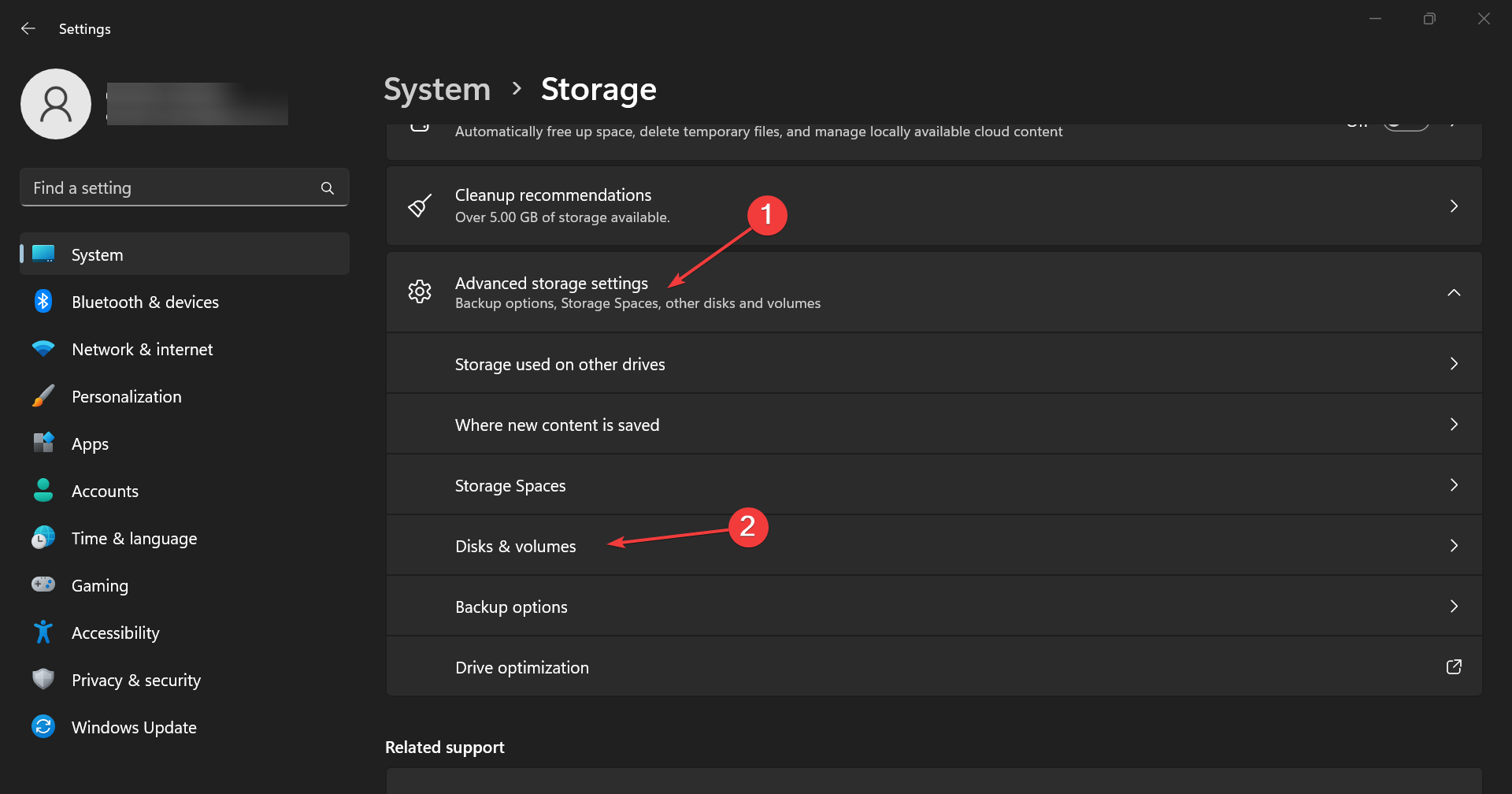
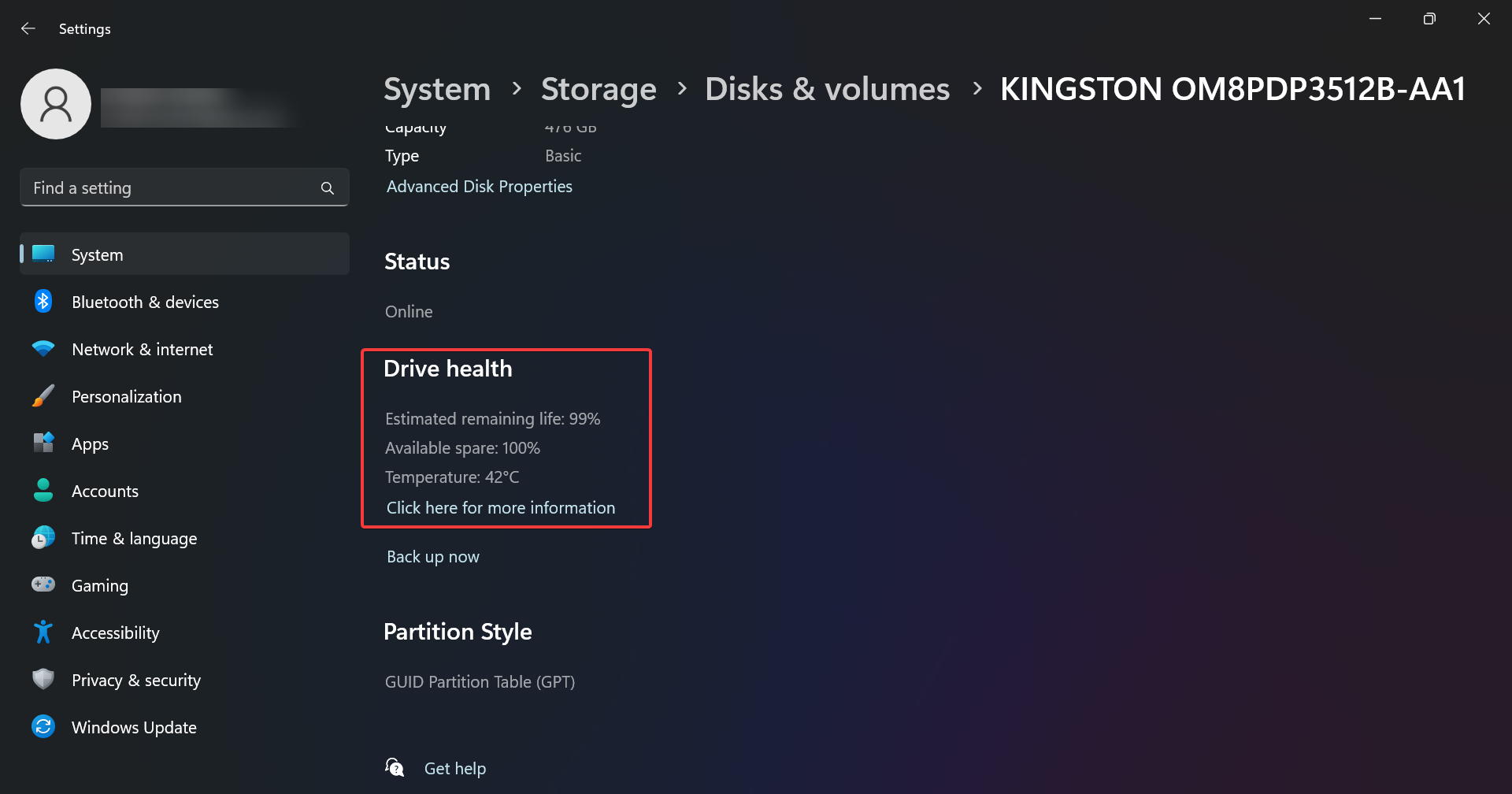
您已经注意到,该信息还包括驱动器的温度,但仅适用于具有专用控制器的驱动器。因此,如果您找不到该信息,则不是问题。
但是,如果您确实收到异常高的温度信息(超过 70-80 度),则应检查您的 PC 是否已正确冷却或在不同的环境中测试驱动器以监视其行为。
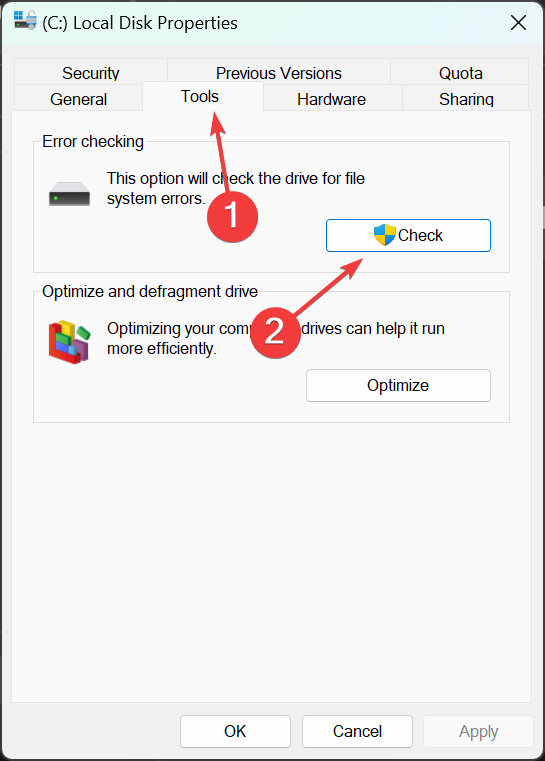
如您所见,有一些手动方法可以检查 Windows 11 中的 SSD 运行状况,但它们没有提供太多信息。
您还可以选择使用运行状况检查第三方应用程序,这些应用程序将提供更多数据且更易于使用。
您可能知道SSD不能像旧HDD那样进行碎片整理。SSD 的模拟过程称为修整,它包含在驱动器的优化过程中。
默认情况下,系统会检测您的驱动器是否为 SSD 并打开常规优化,但您也可以手动执行此操作。以下是您执行此操作的方法:
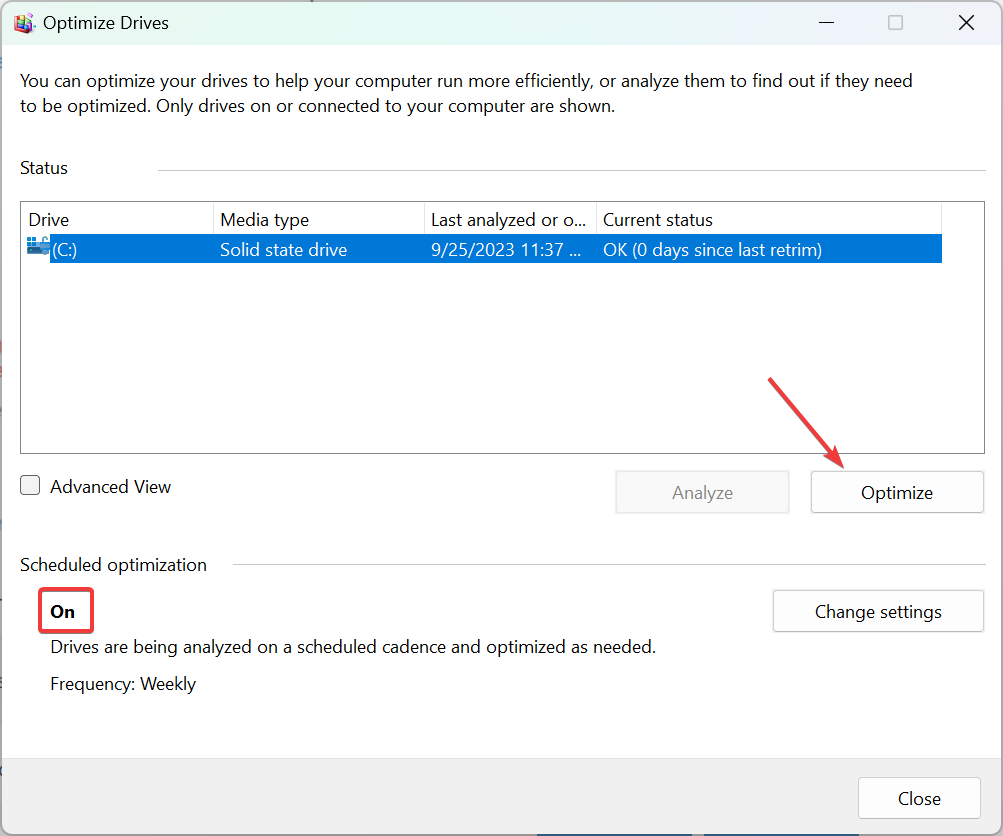
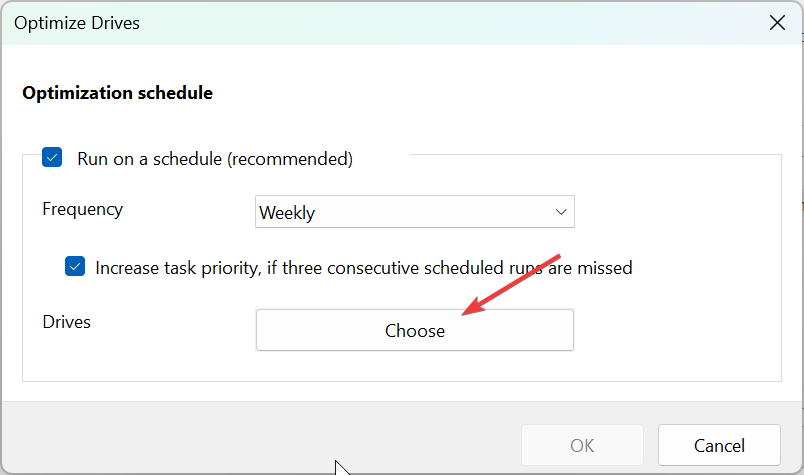
修剪过程会删除已删除的页面和块,从而延长SSD的使用寿命并提高其性能。它还删除未使用的数据块,帮助驱动器控制器删除无效的数据页,从而实现更好的驱动器管理。
就是这样!我们希望我们关于如何在 Windows 11 上检查 SSD 运行状况的指南为您提供了所有必要的信息。
以上就是在 Windows 11上检查 SSD 运行状况的 4 种方法的详细内容,更多请关注php中文网其它相关文章!

每个人都需要一台速度更快、更稳定的 PC。随着时间的推移,垃圾文件、旧注册表数据和不必要的后台进程会占用资源并降低性能。幸运的是,许多工具可以让 Windows 保持平稳运行。

Copyright 2014-2025 //m.sbmmt.com/ All Rights Reserved | php.cn | 湘ICP备2023035733号