
The given steps are applicable for Win 11 and 10 operating systems, here we will use Winget package manager.
As in this guide, we are only using the command to install all the required packages to meet the requirements required by Jupyter; therefore, right click on the Windows Start button to select PowerShell (Admin) or Terminal (Admin).
Note: Please make sure to only open CMD or Powershell with administrator privileges.
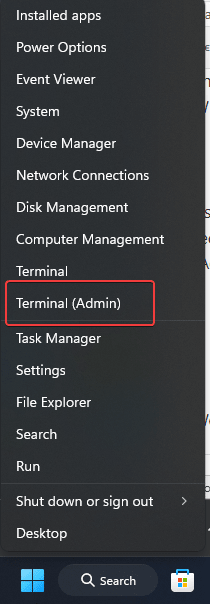
Well, we can manually download the executable file of python from its official website. However, we don't need to do this when we have Winget package manager for Windows.
Winget appears by default on all latest versions of Win 10 and 11. However, to confirm, in your terminal or Powershell, just type:
winget
and you will see the options available for your package manager tool. Now, to search for the latest version of Python, type the given command:
You will also see all theavailable versions as well as the ones using:
winget search python.python
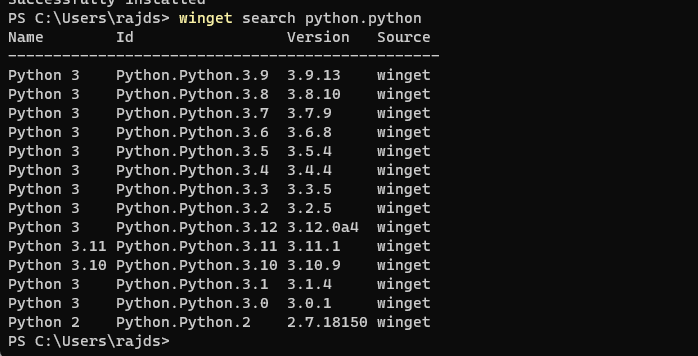
To get the extremely latest version of Python 3, for example in our case it is3.11, we have to mention:
Syntax:
winget install python.python.version-number
Usage:
winget install python.python.3.11
Close whatever CMD or PowerShell you are using and reopen it again with administrator privileges. This ensures that python is added to our path correctly. It is necessary to use its package manager "PIP".
Confirm that the latest version of Python has been added to the path of our system. Let's check the version of PIP installed. Here are the commands to use:
pip -V
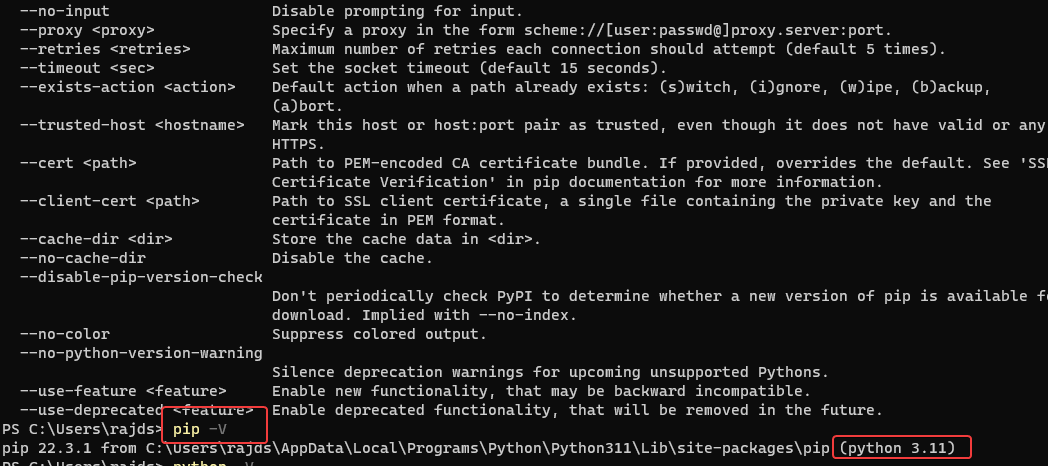
Now, use ## on your command prompt or PowerShell #PIP, Python's package manager installs Jupyter Notebook using a single command.
pip install notebook
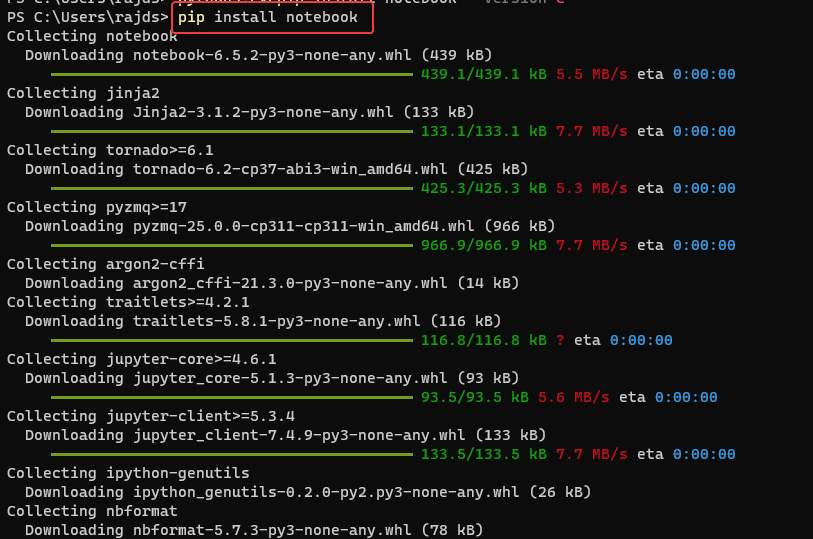
jupyter notebook
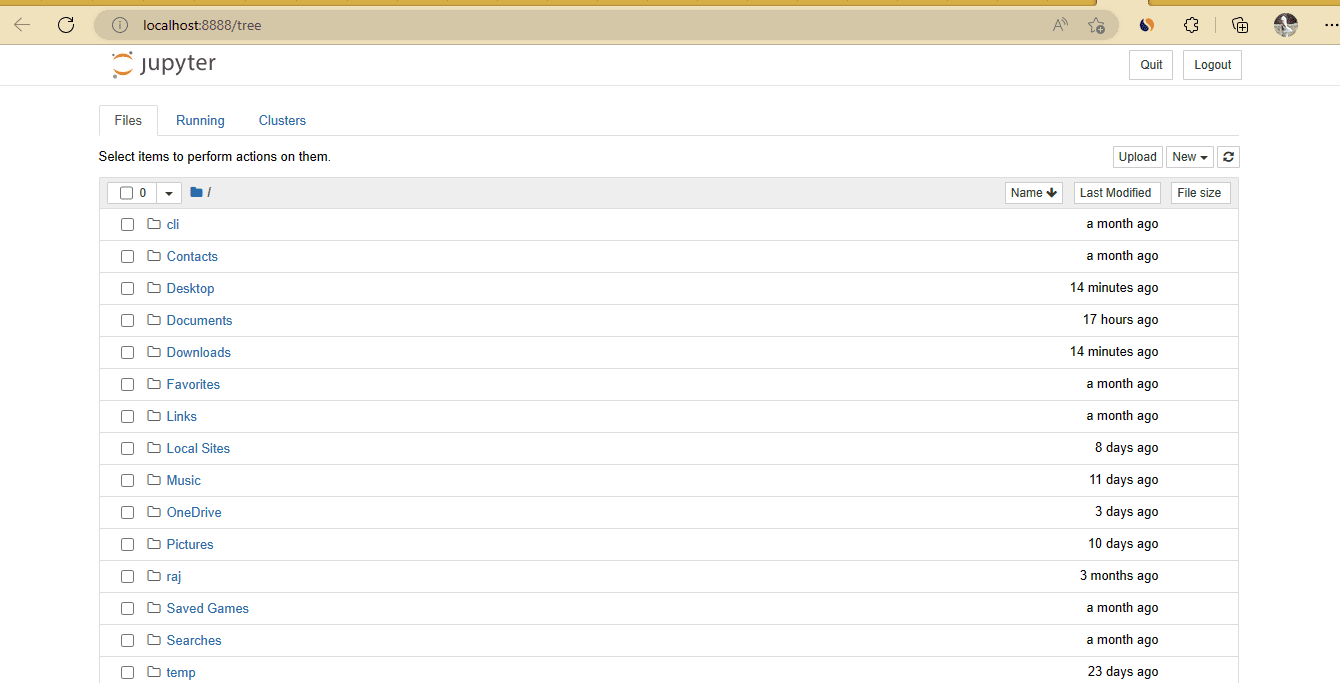
Step 1:Right-click on the Windows desktop and select "New" and then select the "Shortcut" option.
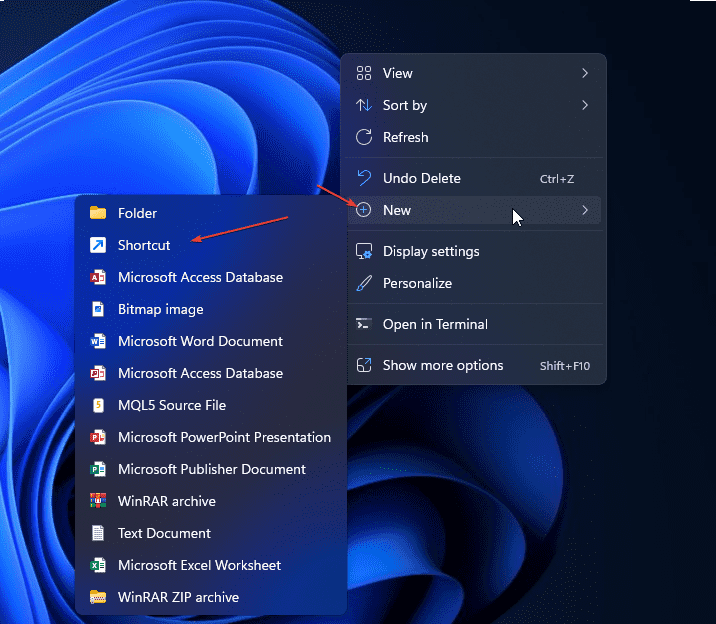
Step 2:The shortcut window will open to create a new window. The path given below is pasted there. This will open Powershell and execute the command in it.jupyter notebook
C:\Windows\System32\WindowsPowerShell\v1.0\powershell.exe jupyter notebook
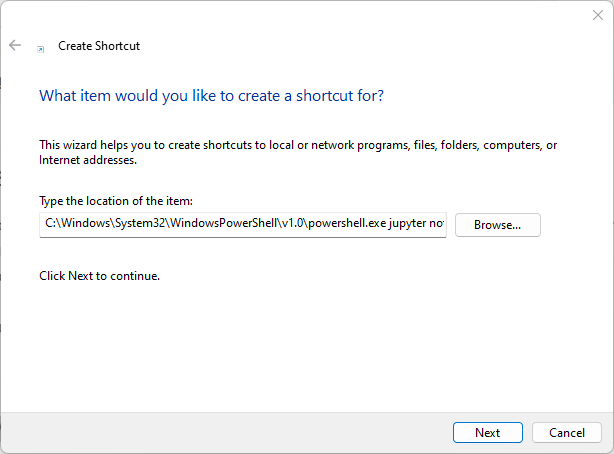
步骤3:为您的快捷方式命名,在这里我们分配 –Jupyter Notebook。你可以给任何你想要的东西。之后点击结束通话按钮。
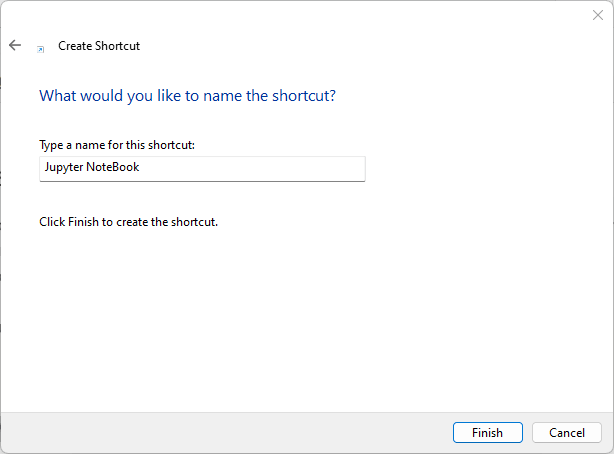
第 4 步:为了轻松识别您的快捷方式,让我们下载 Jupyter 图标。访问 icons.com 并单击ICO选项卡,然后下载图标。将图标保存在某个位置,这样您就不会意外删除它。
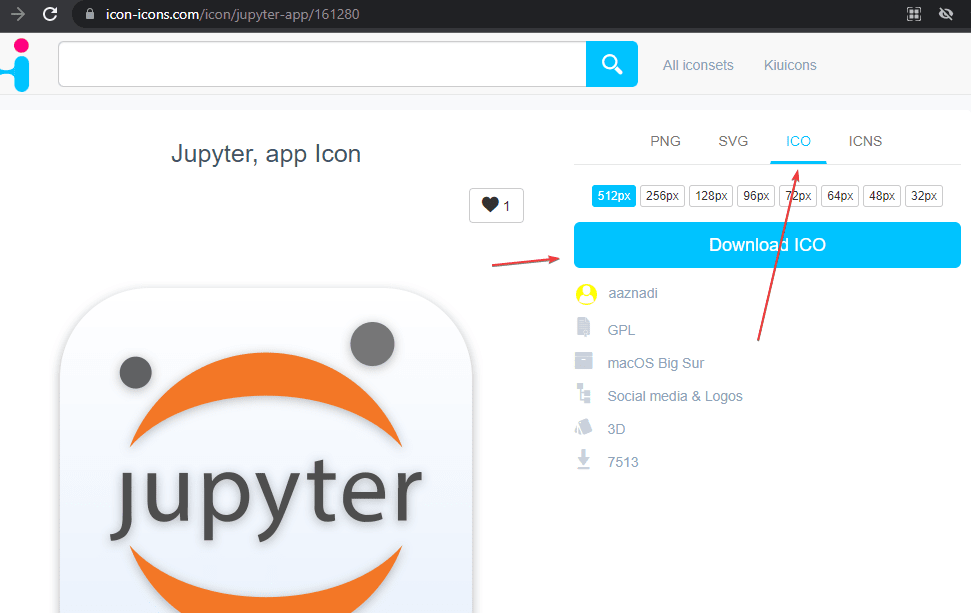
第 5 步:右键单击创建的快捷方式,然后选择“属性”选项。
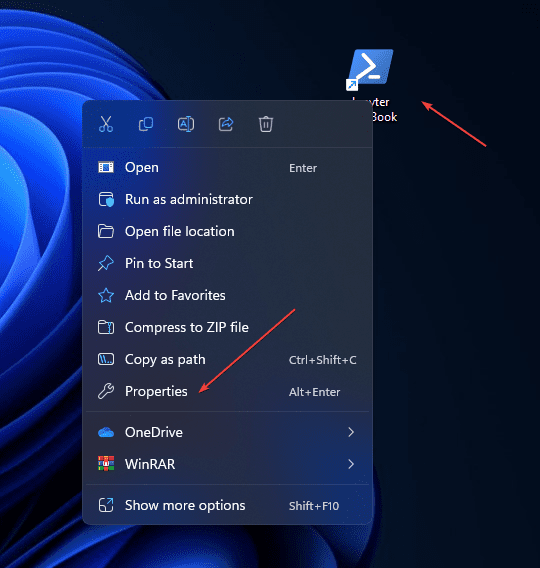
第 6 步:单击更改图标按钮,然后单击浏览以选择已下载的图标。之后,按Ok按钮保存更改。
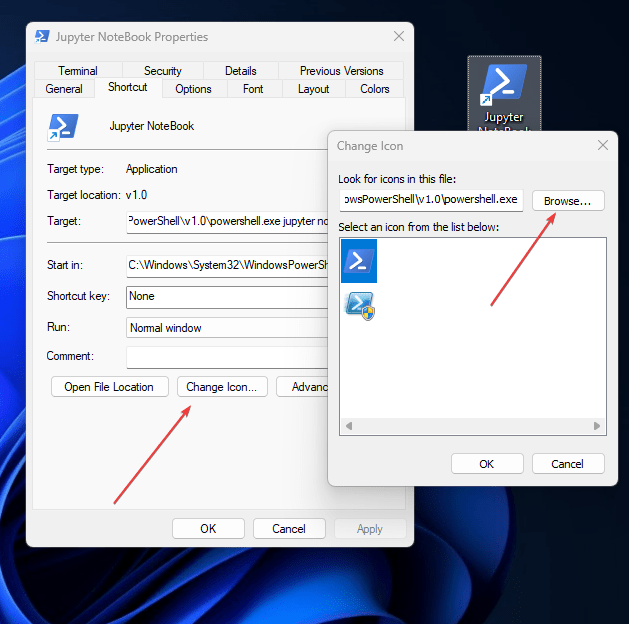
附加信息:默认情况下,Jupyter 将显示创建快捷方式的目录的文件。要改变并告诉它,请打开并列出 Python 项目的文件。再次右键单击快捷方式,选择属性,然后在“启动”列中输入 Python 项目目录的路径。
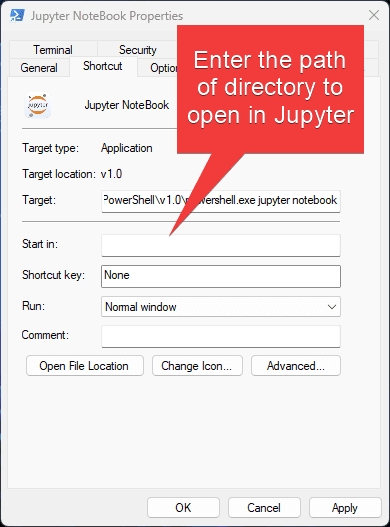
将来,如果要使用命令行在Windows上安装Jupyter的任何可用升级,请再次使用PIP,下面是示例:
pip install -U jupyter
The above is the detailed content of How to install Jupyter Notebook in Windows 11 or 10 using CMD?. For more information, please follow other related articles on the PHP Chinese website!
 ie shortcut cannot be deleted
ie shortcut cannot be deleted How to solve the problem that IE shortcut cannot be deleted
How to solve the problem that IE shortcut cannot be deleted How to connect to access database in vb
How to connect to access database in vb vscode runs c language
vscode runs c language What are the core technologies necessary for Java development?
What are the core technologies necessary for Java development? Windows cannot access the specified device path or file solution
Windows cannot access the specified device path or file solution Recommended easy-to-use and formal currency speculation software apps in 2024
Recommended easy-to-use and formal currency speculation software apps in 2024 How to import mdf files into database
How to import mdf files into database



