
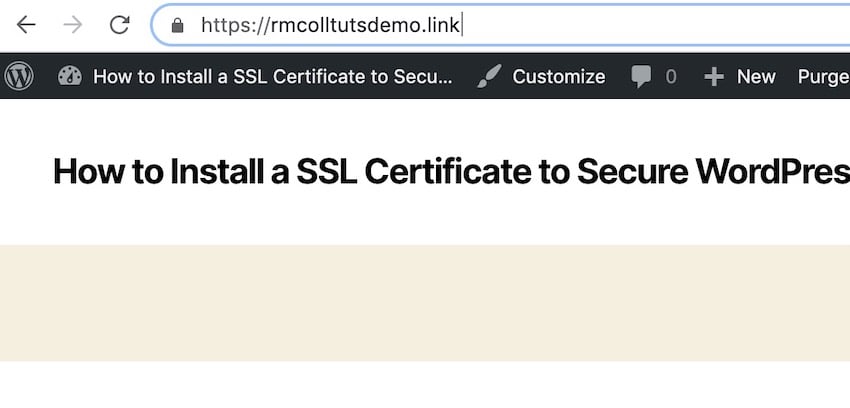
One way to make your WordPress website more secure is to install an SSL certificate.
AnSSL certificate will addhttps://to your website's domain, and more importantly, it will enhance security for your users. It will also give you some SEO benefits.
In this tutorial, you’ll learn how to install an SSL certificate for your WordPress website for free using Let’s Encrypt. I’ll show you how to do this using the SiteGround admin screen, cPanel, and plugins.
If you need WordPress hosting, check out SiteGround. It comes with an easy installer, free support, and automatic updates. It also includes support for SSL to keep your website secure! Thanks to our partnership with SiteGround, we’re excited to offer a huge 70% discount on self-managed WordPress hosting.
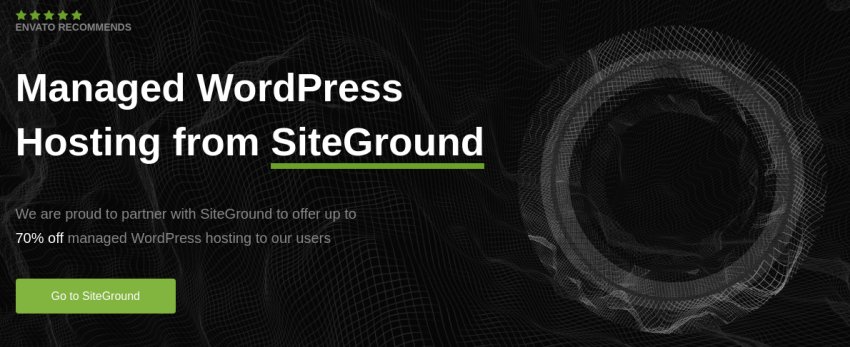
SSL stands for "Secure Sockets Layer". It uses a key pair to authenticate website access: a public key that anyone can access, and a private key that is private. The relationship between the two means that only the person with the private key (i.e. you, the website owner) can encrypt information transmitted using the public key. This also means that anyone can use the public key to verify that the website is secure.
But don't worry - you don't have to store these keys for your website. Instead, these keys are used by the SSL certificate you install on your site. This means that when your website sends information between the browser and the server, the information is encrypted.
When you install SSL, it changes the look of your website. Thehttps://at the beginning of the domain name will be changed tohttps://and when you visit the website in your browser, a padlock will appear, you can refer to the Tuts website Screenshot of .
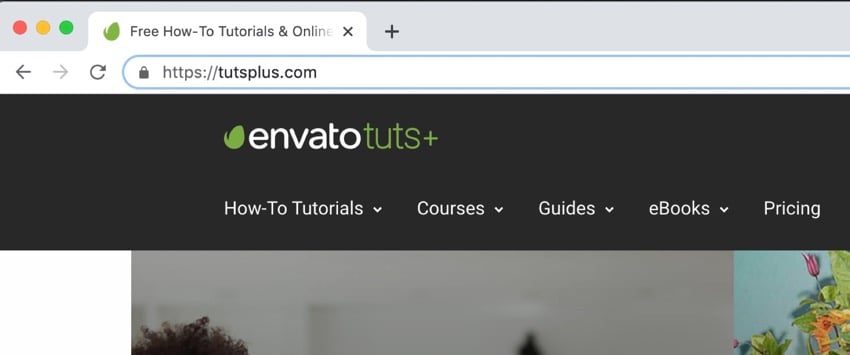
So why bother adding SSL to WordPress? This is extra work after setting up the site and doesn't change the way the site appears to users, so why do it?
There are two main benefits - security and SEO.
The first and most obvious benefit is website security. By adding SSL, you make it more difficult for anyone to intercept the data being transmitted, and for others to access the information users enter into your website.
So, for example, if you are running an e-commerce store or collecting user information so they can register on a membership site, SSL is crucial. Running any such website without SSL is extremely dangerous and irresponsible.
Another benefit of adding SSL to your website is that it is good for SEO.
Google prefers websites with SSL certificates and will rank them higher. Given that adding SSL is free, even if your website doesn’t collect user data, it’s worth installing an SSL certificate for the SEO benefits.
In the past, to get SSL, you had to pay for an SSL certificate, and it could cost more than your hosting fee. But now you can get an SSL certificate for free with Let’s Encrypt.
You can add this functionality using a WordPress plugin (also free), or you can easily add SSL to your site using the SiteGround admin tool or cPanel.
Let’s take a look at each method.
To add SSL to your WordPress website in SiteGround, first log into your SiteGround website and click on theWebsitetab.
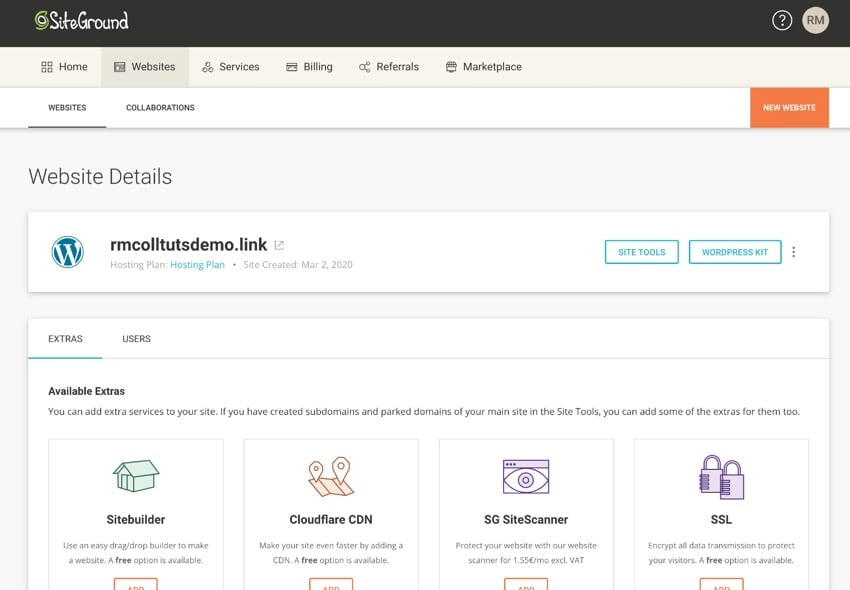
Click theWebsite Toolsbutton to access your website's tools, then clickSecurity > SSL Manager.
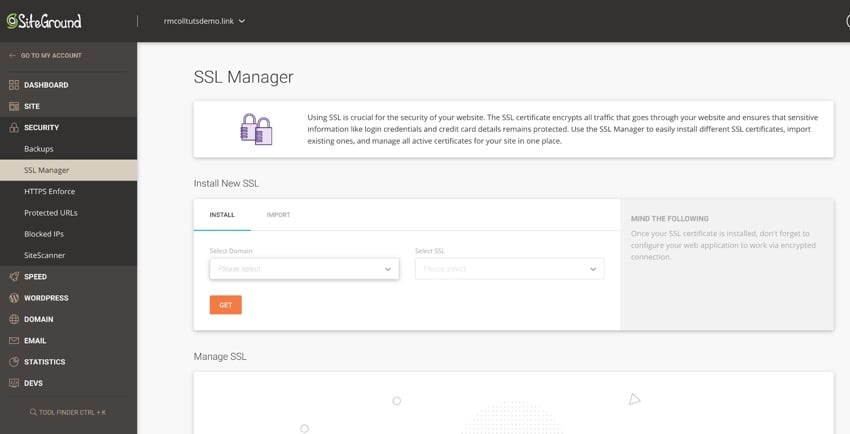
In theSelect Domainfield, select the website to which you want to add SSL. In theSelect SSLdrop-down list, select the option you want to use.
The three options are:
You can learn more on the SiteGround website’s SSL Certificates page.
For this demonstration, I will chooseLet’s Encryptbecause it is free and will meet the needs of most WordPress websites.
After selecting the desired option, you will see a notification that your request is being processed.
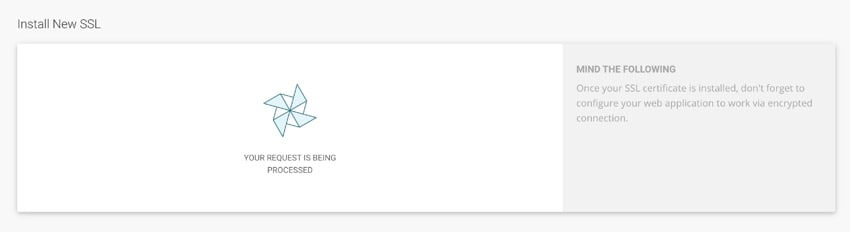
This may sometimes take a while as your request is sent to the queue and there may be other SiteGround account holders submitting requests at the same time. Once the request is completed, you will see a success message.
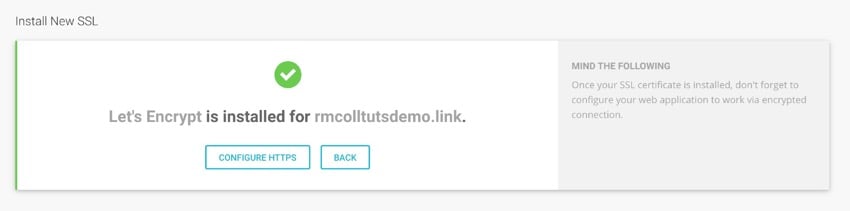
If you click on theConfigure HTTPSlink, you will see information about SiteGround websites, covering a range of website systems. Don’t worry, I’ll tell you exactly how to do that, just skip to theConfiguring WordPress Settings to Use HTTPSsection below.
If you are using a hosting provider that is not SiteGround and also offers Lets Encrypt SSL, or you are using an older SiteGround account that still uses cPanel for SSL, you can use the cPanel interface to install a free Let's Encrypt SSL certificate.
Start by logging into your hosting provider's interface and opening cPanel. Scroll down to theSecuritysection.
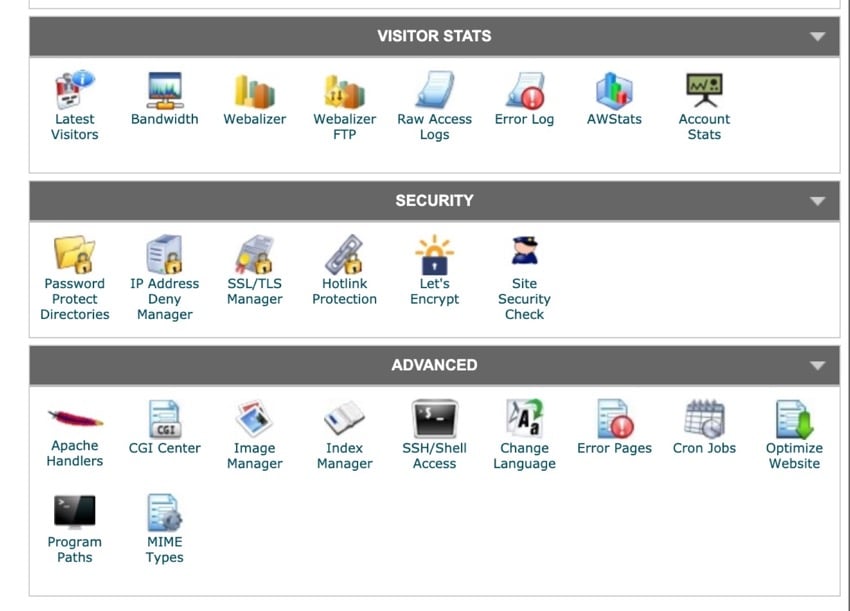
Click theLet’s Encryptlink to go to the Let’s Encrypt Manager screen. Go to theInstall a new Let’s Encrypt certificatesection.
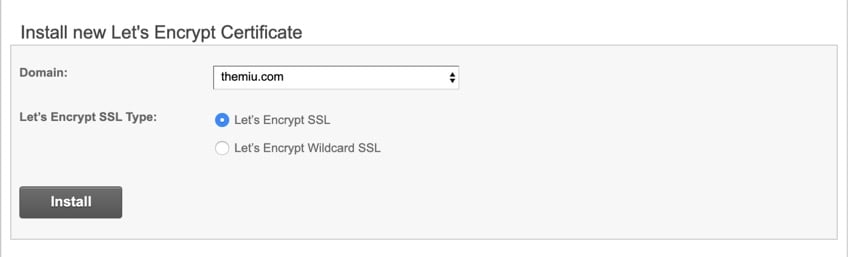
In theDomainfield, select the domain to which you want to add the certificate. Then select the certificate type. You have two options:
Select the one you want and click theInstallbutton.
You will see a success message telling you that your request has been added to the queue. Click theOKbutton.
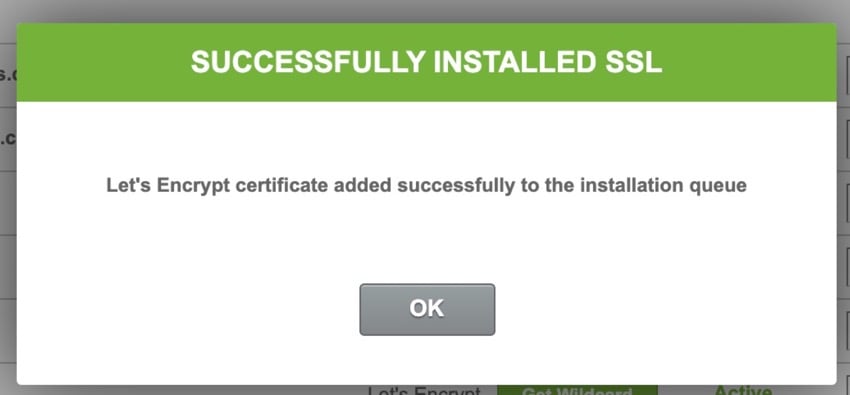
First of all, it won't show up in theManage Let's Encrypt Certificatessection, i.e. because your request is queued waiting for another user who has requested the certificate. But it will change soon to reflect this.
Now skip to theConfiguring WordPress settings to use HTTPSsection below.
If you are not using SiteGround and your hosting provider does not offer Lets Encrypt, you can install a free plugin to add a free SSL certificate.
In WordPress, install the plugin. Go toPlugins > Add New Plugin.
In the search box, enterSSL. You will see a series of SSL plugins.
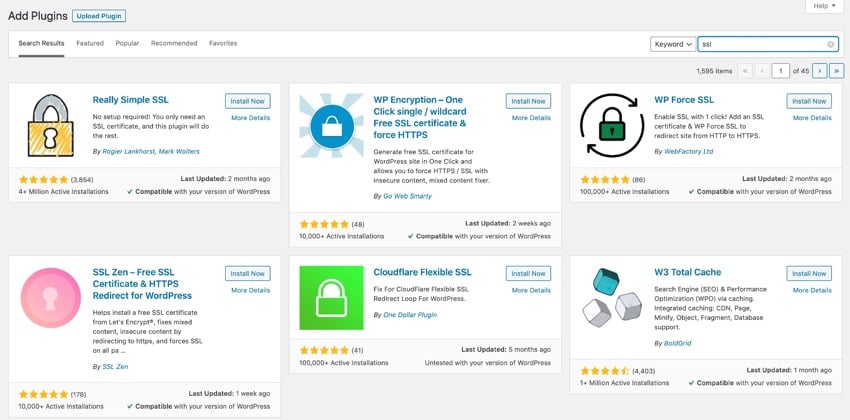
Find theSSL Zenplugin. Click theInstall Nowbutton, then when it changes to theActivatebutton, click that button to activate the plugin.
After installing the plugin, you will be taken to the SSL Zen screen. If you don't know or need to go back, clickSSL Zenin the admin menu.
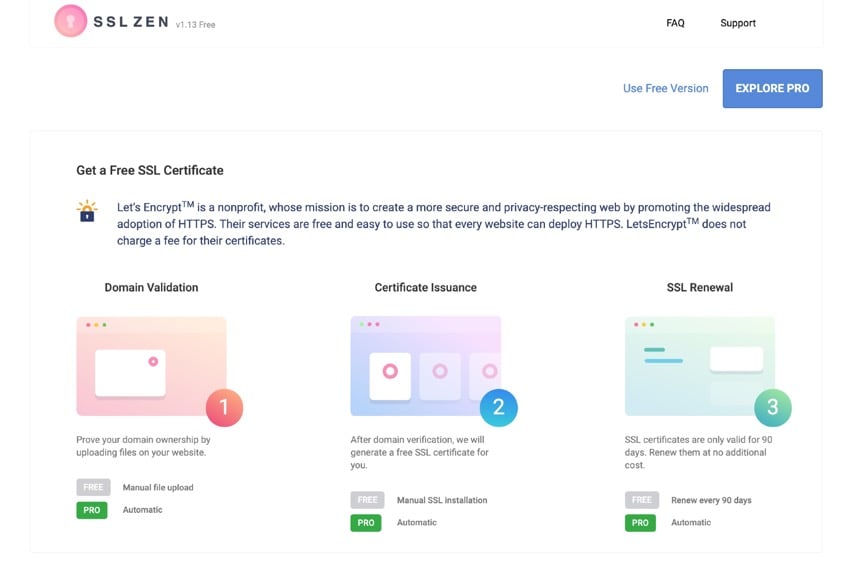
Click theUse the free versionlink at the top of the screen to go to the settings screen.
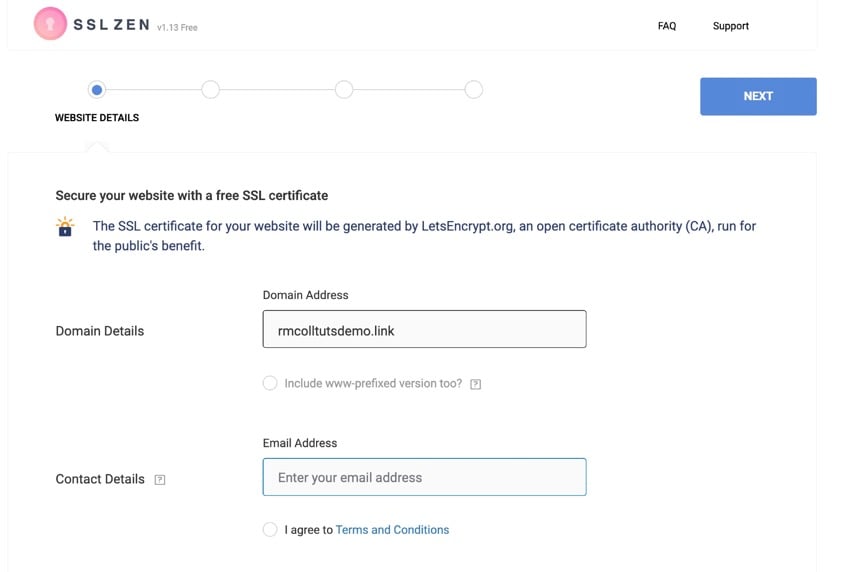
Check if the domain name and email address are correct, if required check thewwwoption also addhttps://and check the terms and conditional options. Click theNextbutton to continue.
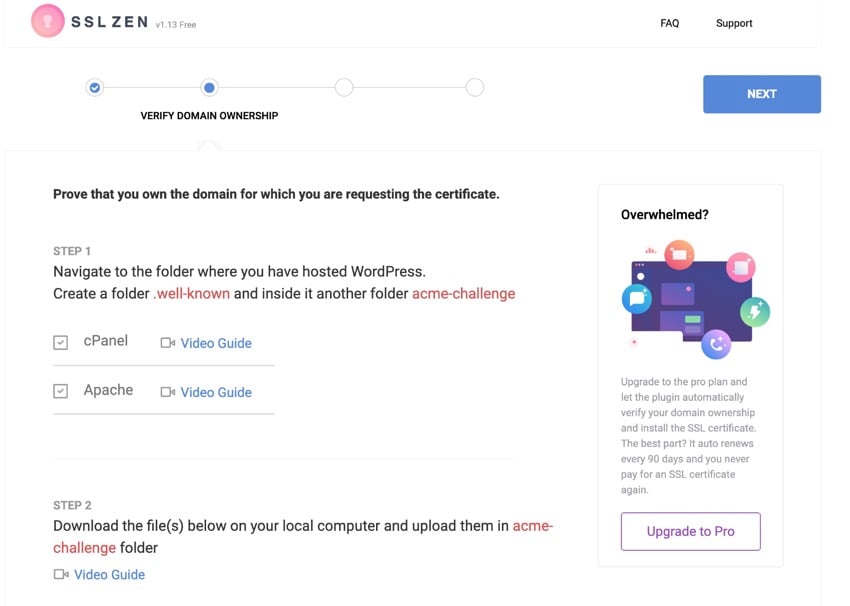
The next step is to verify that you own the domain. Follow the on-screen instructions to upload the files to the new folder. Make sure you add the folders and files to your site'spublic_htmlfolder, not the root directory. You need to access your website via FTP or use the file manager option in cPanel.
Once you have done this, return to the plugin settings screen and click theVerifybutton next to each file.
The plugin will check if the file is in the correct location. Once completed, click theNextbutton.
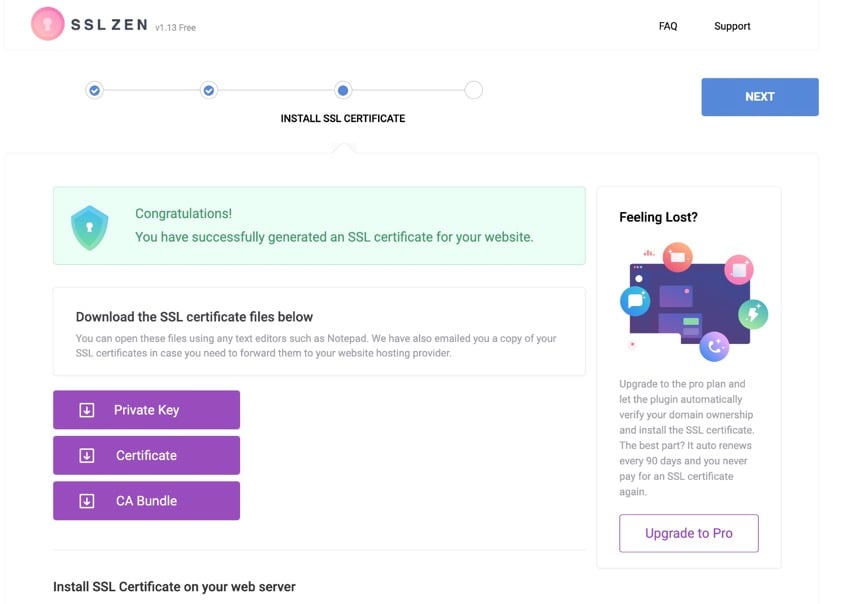
You can download your certificates if you wish, but you don’t have to – they will also be emailed to your WordPress admin email address. Click theNextbutton again to complete.
Your website will now have an SSL certificate installed, but you still need to make sure WordPress is usinghttps://in your browser. We'll cover this in the next section.
Now you need to tell WordPress to usehttps://instead ofhttp://
In the WordPress admin, go toSettings > General. Find theSite URLandWordPress URLfields.
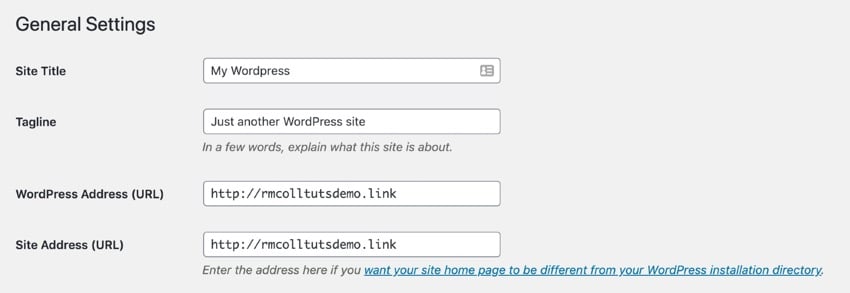
Edit these two fields so that they containhttps://instead ofhttp://
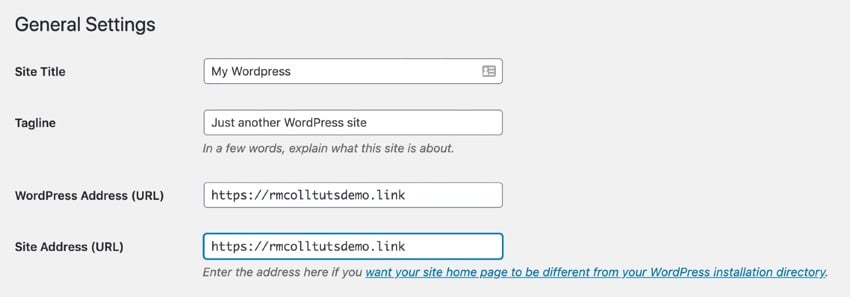
Scroll down and click theSave Changesbutton to save your changes.
You need to log in again - this is because your browser has stored a login cookie for thehttp://version of your address, and you need to log in againhttp://version address, and you need to log in again>https://.
Your website will now usehttps://with a padlock icon.
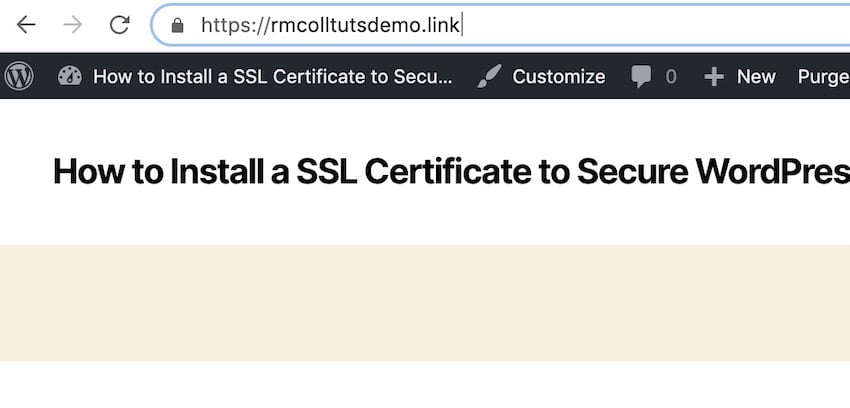
Adding an SSL certificate to your WordPress website will make it more secure and enhance your SEO. So there's really no reason not to do it.
And you don’t need to spend any money to do it either. No matter which method you use, add an SSL certificate to your website today and you’ll have peace of mind knowing it has better security and will rank higher in search engines.
As you can see, SiteGround makes it very easy to set up SSL for your WordPress website. It also offers an easy installer, free support, and automatic updates, and thanks to our partnership with SiteGround, we can offer up to 70% off self-managed WordPress hosting.
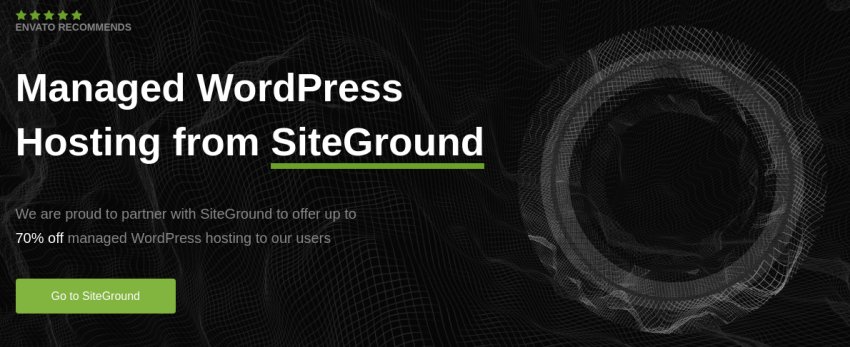
The above is the detailed content of Securing WordPress: A step-by-step guide to installing an SSL certificate. For more information, please follow other related articles on the PHP Chinese website!




