
The user wants to share the printer of the Windows 10 computer, but I don’t know how to share the printer. First, we open the control panel, click on the Home Group and Network options, then click on Change advanced sharing settings, and select Print Go out properties, enable the option to share this printer, and finally click Save. The following is an example tutorial for sharing a printer in Windows 10.
Windows10 Shared Printer Instance Tutorial
1. Right-click the "Start" icon - "Operation Panel" -, type in "Home Group and Network Cable Internet"
2. Under the premise of enabling network discovery and document and printer sharing, select "Change high-end sharing settings" and save the changes to ensure that the modified effects take effect
3. Select on the operation panel "Query machines and printers", then right-click on the printer that needs to be shared and select "Printer Properties (P)".
4. In the stand-alone version of the printer properties control panel, "Share", select the "Share this printer (S)" check box, click OK to proceed, and use the keyboard shortcut "windows" " "PauseBreak" can quickly query the basic information of the relevant computer and record the host name. You can also click "Change Settings" behind the computer name to enter the system properties control panel and copy the computer name.
5. Use the keyboard shortcut "Windows" "R" to open the run dialog box and type "\\" (you can type it above Enter) the full name of the computer. Click Clear to work. Double-click the printer icon, which will automatically install the printer. Click the installation button - "Devices and Printers" to see the successfully configured printer, which can then be used.
Update date: 2022-06-1708:55:01 Origin: Internet technology
Customers want to share the printer of a Windows 10 computer, but I don’t know how to share the printer. First of all We open the control panel, click the Home Group and Network options, then click Change advanced sharing settings, select Print properties, enable the Share this printer option, and finally click Save. The following is an example tutorial for sharing a printer in Windows 10 .
Windows10 Shared Printer Example Tutorial
1. Right-click the "Start" logo - "Control Panel" - and type in "Home Group and Network Cable Internet"
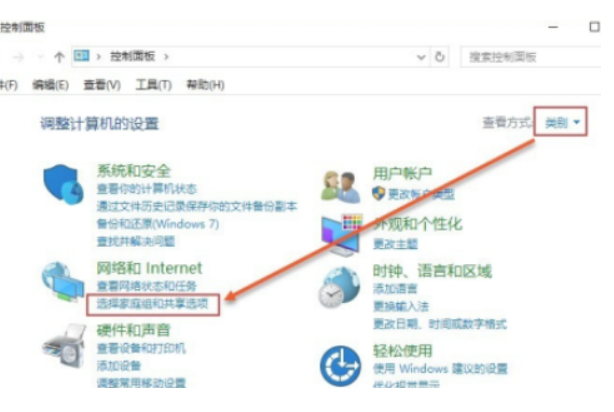
2. Under the premise of enabling network discovery and turning on document and printer sharing, select "Change high-end sharing settings" and save the changes to ensure that the modified effects take effect
3. Select "Query Machines and Printers" on the operation panel, then right-click on the printer that needs to be shared and select "Printer Properties (P)".
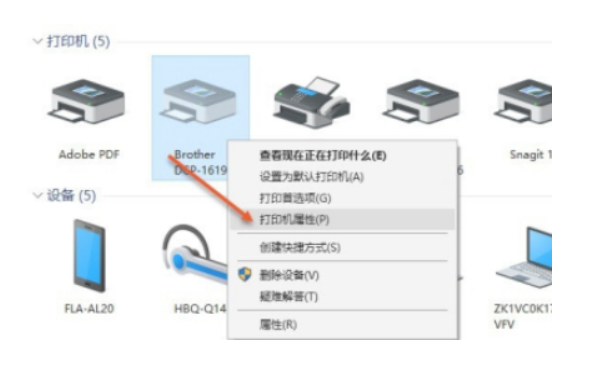
4. In the stand-alone version of the printer properties control panel, "Share", select the "Share this printer (S)" check box, click OK to proceed, and complete Then use the keyboard shortcuts "windows" "PauseBreak" to quickly query the basic information of the relevant computer and record the host name. You can also click "Change Settings" behind the computer name to enter the system properties panel and copy the computer name. The full name of electronic computer.

#5. Use the keyboard shortcut "Windows" "R" to open the run dialog box and type "\\" (you can type it above Enter) for the full name of the computer. Click Clear to work. Double-click the printer icon, which will automatically install the printer. Click the installation button - "Devices and Printers" to see the successfully configured printer, which can then be used.
The above is the detailed content of How to share a printer in windows 10 windows 10 shared printer example tutorial. For more information, please follow other related articles on the PHP Chinese website!




