
When many friends print a document, after the document is sent to the printer, the printer does not move, and the printer light is still on, but the printer has no response, and the computer does not have similar prompts, such as the document is sent successfully or printing starts. How to solve the problem that the printer cannot be found on the LAN in Windows 10? Let us provide the following solutions for users who encounter this issue.

#Win10 LAN cannot search for printer solution tutorial.
1. Take win10 system as an example (win7 system is not much different). First, enter cmd on computer B, press Enter to open the command line window, and enter the intranet IP address of computer A, such as ping192.168.0.122, to ensure that the two computers are on the same LAN.
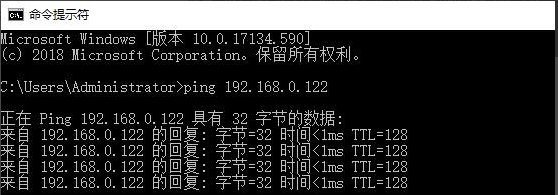
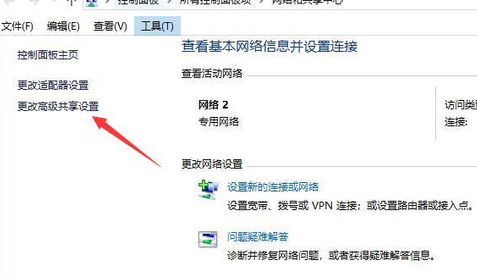
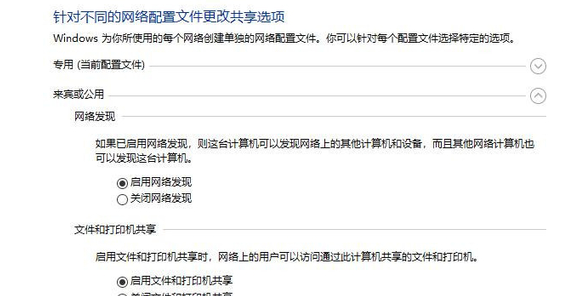 ##3.A Computer opens [Printers and Scanners], find the specified printer, click [Manage]>[Printer Properties] ]>[Sharing], check [Shared Printer], and finally click [OK].
##3.A Computer opens [Printers and Scanners], find the specified printer, click [Manage]>[Printer Properties] ]>[Sharing], check [Shared Printer], and finally click [OK].
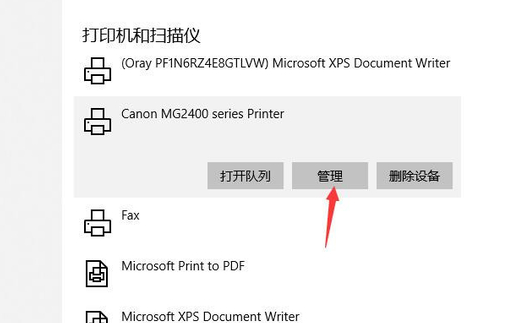
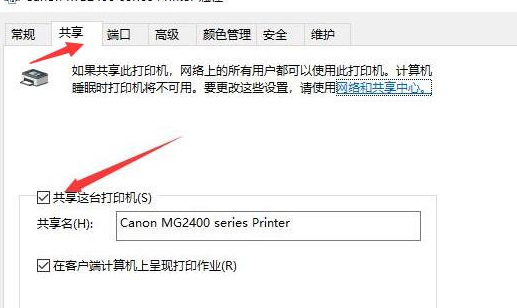 4.B There are two ways to connect the computer to the printer.
4.B There are two ways to connect the computer to the printer.
Method 1: Enter \\A computer’s intranet ip when running computer B, for example: \\192.168.0.122, and then click [OK]. Right-click the printer and click [Connect].
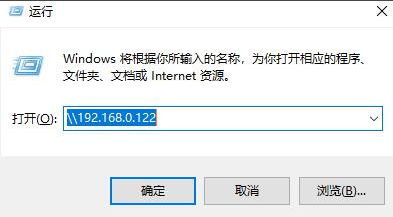
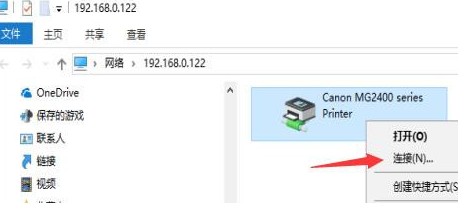 5. Method 2: Computer B opens the printer and scanner.
5. Method 2: Computer B opens the printer and scanner.
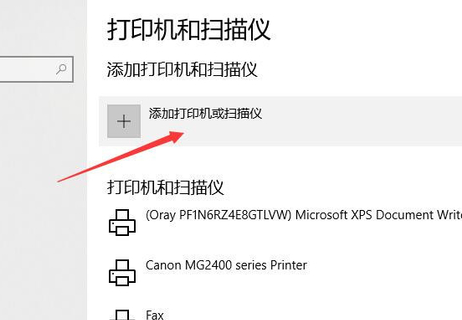 6. Add a printer or scanner>The printer I need is not in the list
6. Add a printer or scanner>The printer I need is not in the list
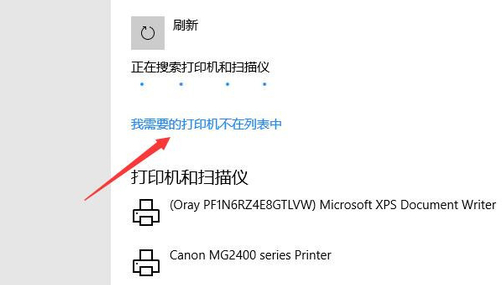 7.【According to Select the shared printer name]
7.【According to Select the shared printer name]
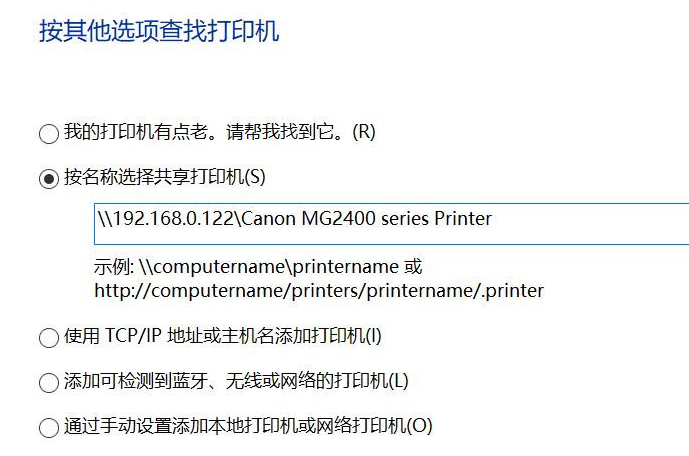 8. Enter \\A computer intranet ip\printer name, for example: \\192.168.0.122\CanonMG2400seriesprinter, and then click Next to successfully add . If you need to enter an account password, you can enter the account name as guest without entering a password (computer A should open the guest user).
8. Enter \\A computer intranet ip\printer name, for example: \\192.168.0.122\CanonMG2400seriesprinter, and then click Next to successfully add . If you need to enter an account password, you can enter the account name as guest without entering a password (computer A should open the guest user).
The above is the detailed content of Solution tutorial for Win10 LAN unable to search for printers. For more information, please follow other related articles on the PHP Chinese website!




