
In the process of using the computer, we will keep some important information on the computer. If you are worried about the leakage of the data, you can set a computer startup password to protect the security of the information. Different operating systems have different setting methods, so how to set a power-on password in win7? The following editor will teach you the detailed method of setting a power-on password in win7.
1. Click the "Start" menu in the lower left corner, find "Control Panel" and enter the "Control Panel" of the computer.
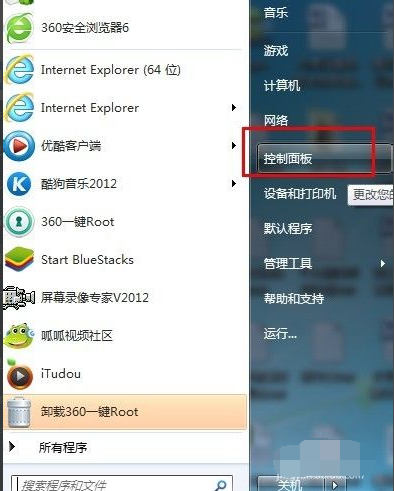
2. Find the “User Account” icon in the control panel, and then click this icon.
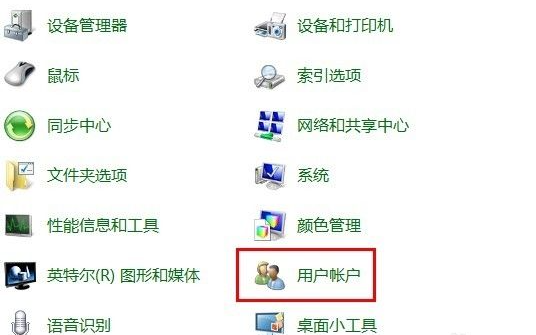
3. In the pop-up page, click "Create a password for your account".
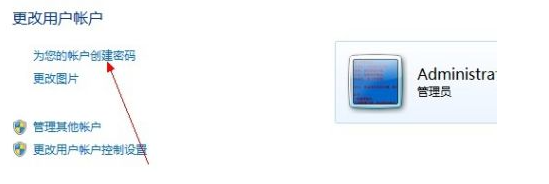
4. In the password setting box, enter the prepared system power-on password. The password prompt can be set at will, or not set at all. Click "Create Password" after setting is complete. It will be created successfully.
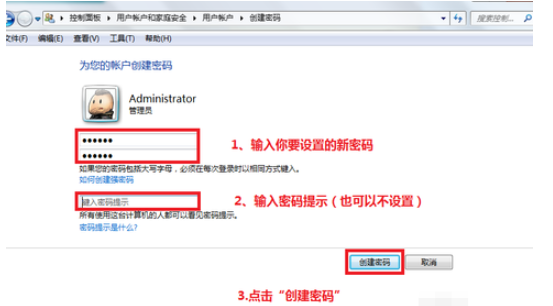
5. Then when restarting the computer, you must enter the power-on password to log in to the system.
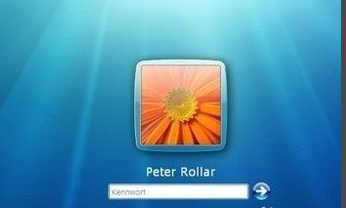
6. To modify or delete the power-on password, just return to the user account that set the power-on password and choose to change the password or delete the password.
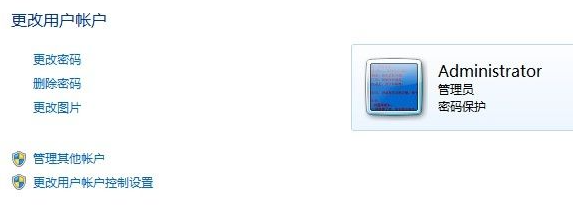
The above is how to set the win7 boot password. I hope it can help everyone.
The above is the detailed content of Graphical demonstration of how to set win7 startup password. For more information, please follow other related articles on the PHP Chinese website!
 How to solve the problem of access denied when booting up Windows 10
How to solve the problem of access denied when booting up Windows 10 How to set startup items at startup
How to set startup items at startup vista key activation code
vista key activation code How to set automatic line wrapping in word
How to set automatic line wrapping in word Solution to insufficient memory of cloud host server
Solution to insufficient memory of cloud host server How to repair sql database
How to repair sql database What is bak file
What is bak file What is digital currency trading
What is digital currency trading



