
If you want to upgrade your computer to the win10 system, we can actually use the upgrade tool to install win10 with one click. This can save a lot of time. Here is a tutorial to recommend a tool for upgrading win10. Bar.
1. Search the online system reinstallation tool software in the browser and open it. Select the production system and click to start production.
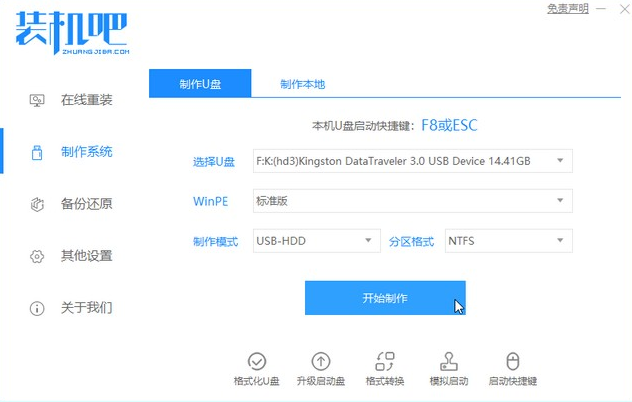
#2. Select the win10 system image, and then click to start creating.
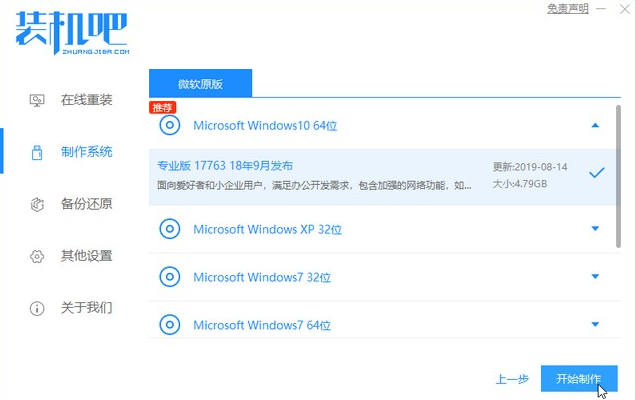
3. Please wait patiently when entering the file downloading stage.
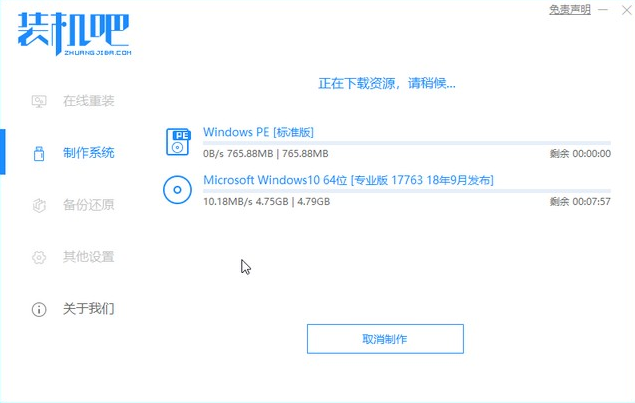
#4. After the download and deployment is completed, remove the startup disk and exit.
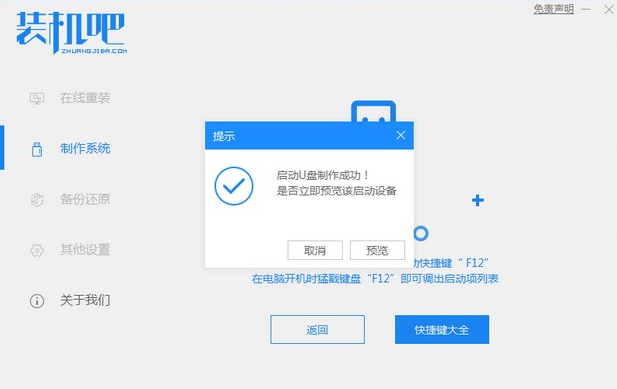
#5. Insert the prepared bootable USB disk into the computer, turn on the computer and quickly press Esc or Del or F12 to enter the Bios settings to boot from the USB disk. Here is the quick boot menu entered by pressing F12 and selecting the USB disk to enter.
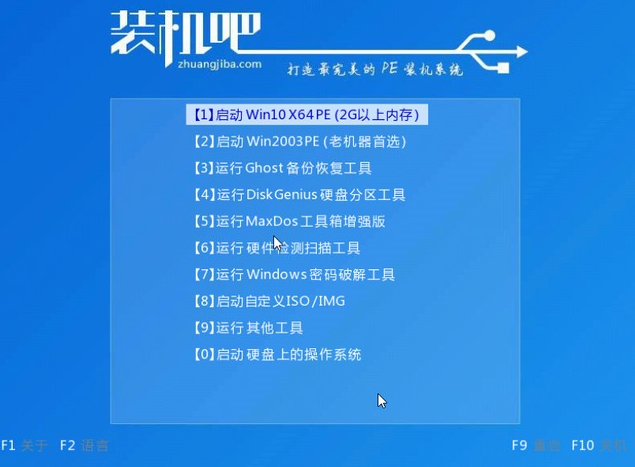
#6. Enter the PE system, select the win10 system to install on the c drive, and click to start the installation.
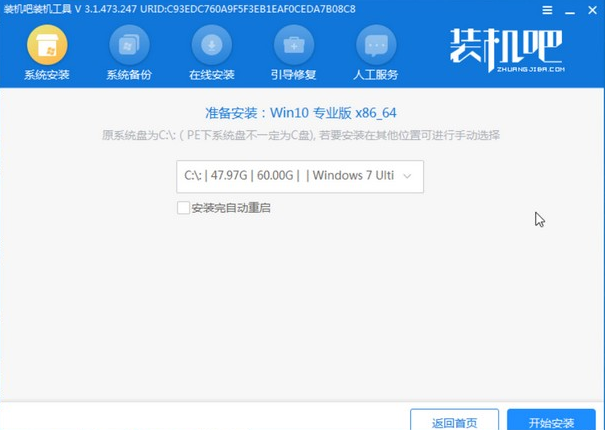
#7. After the system installation is completed, click Restart Now.
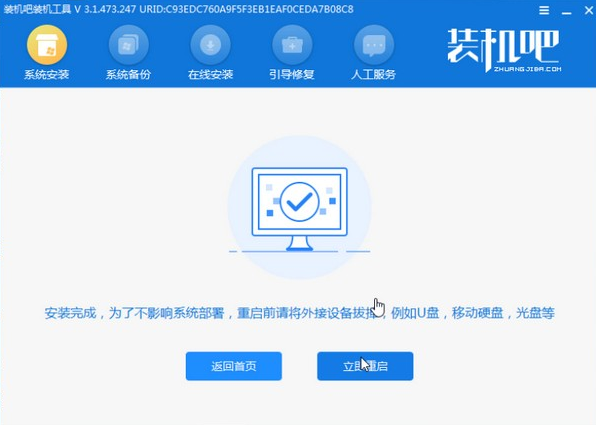
#8. Then wait for the installation to complete. When you enter the following interface, the installation is complete.
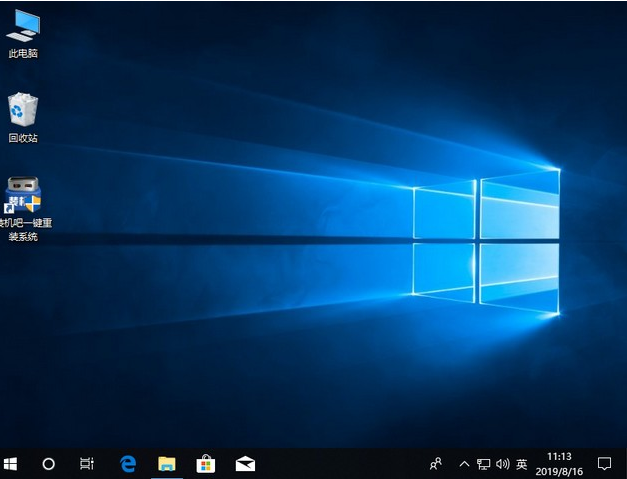
The above is the process of one-click installation of Windows 10 system with the win10 upgrade tool shared with you. I hope it will be helpful to everyone.
The above is the detailed content of How to reinstall win10 using win10 upgrade tool. For more information, please follow other related articles on the PHP Chinese website!




