
After some netizens set a power-on password for their computers, considering the importance of file security, they wanted to change the computer power-on password and set a more complex password. The editor below will introduce to you how to change the computer power-on password of win10 system.
Method 1:
1. Press the shortcut key ctrl alt del at the same time, the following interface will appear:

2. Click "Change Password", and the password modification interface will appear. Enter the old password and the new password, and confirm.
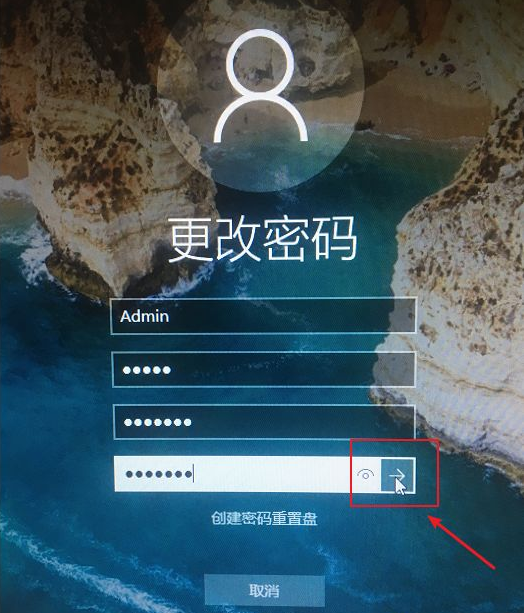
#3. Confirm that the power-on password has been changed.
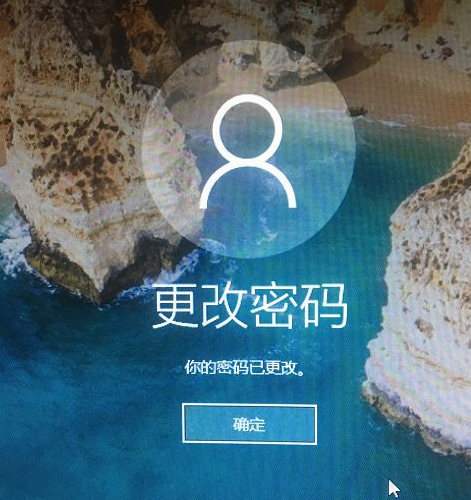
Method 2:
1. Click the Start menu, select Account Information, and select Change Account Settings to open, as shown in the figure below :
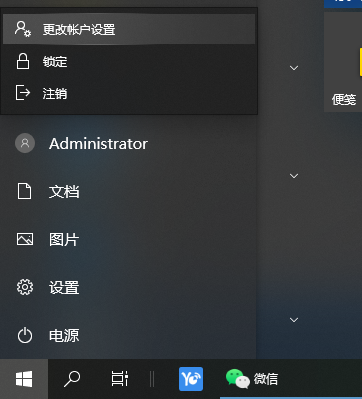
2. Select the login option, find the password and open it, and select Change.
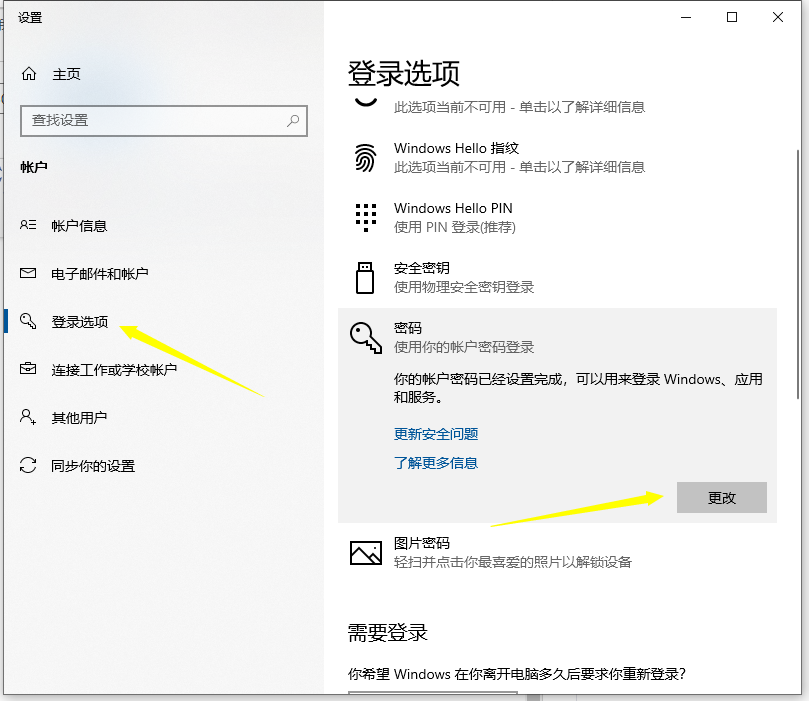
#3. Then follow the steps to enter the new password to save the settings.
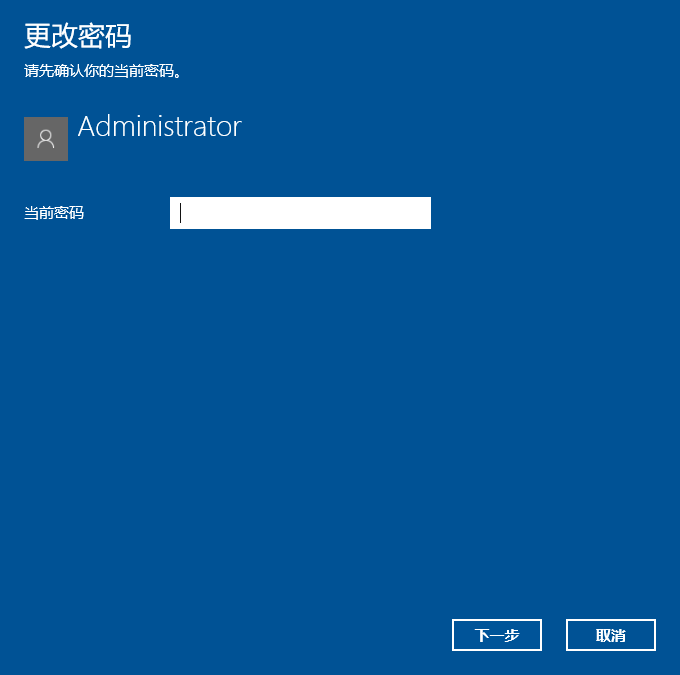
The above is the method to change the win10 boot password, I hope it can help everyone.
The above is the detailed content of Teach you how to change the computer power-on password in win10 system. For more information, please follow other related articles on the PHP Chinese website!




