
Many friends who are new to computers will always encounter many things that they do not understand when using computers. For example, how to clear all data on the computer in win10? Many friends do not know. The editor will tell you below. Share the tutorial on how to clear all data on your computer in win10.
1. How to clear all data on the computer in win10? First, we find My Computer on the desktop, and then click on it.
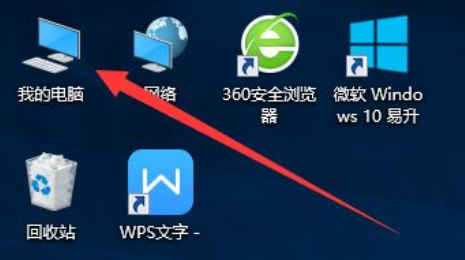
2. Select "Windows (C:)", right-click the mouse, click "Properties" in the pop-up interface, and click "Disk Cleanup" in the pop-up interface .
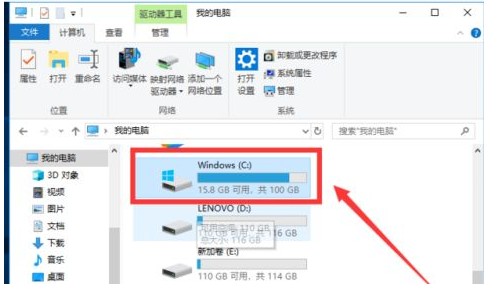
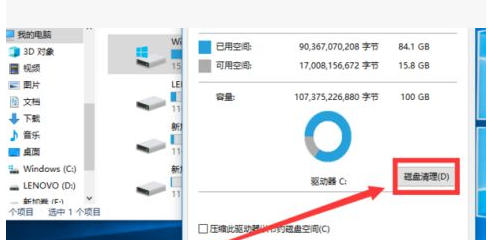
3. Click "OK" in the lower right corner of the page, select "Clean System Files" in the new pop-up interface, and wait for the computer to Calculate memory consumption.
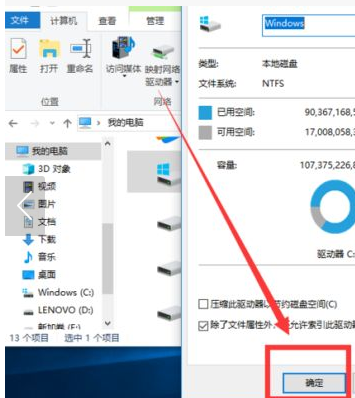
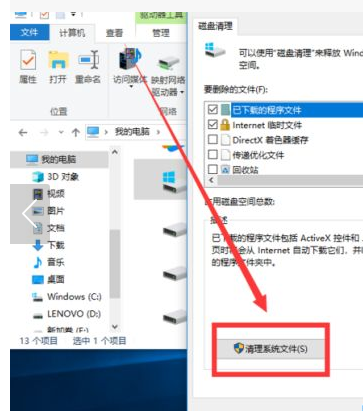
4. Finally, we scroll to select “Previous Windows Installation” under “Files to be deleted” and click on the lower right corner of the interface "OK" means whether the C drive memory is there.
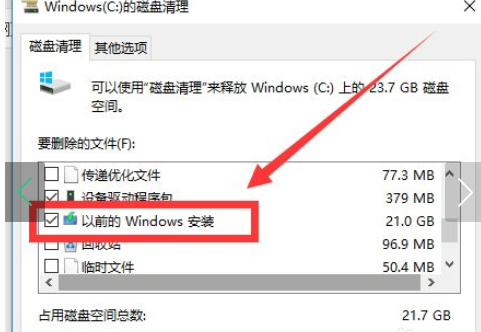
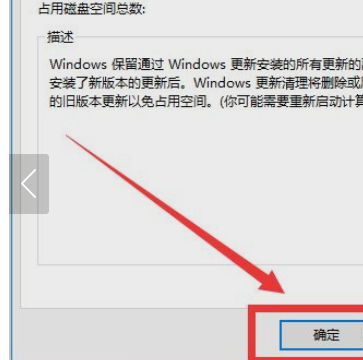
The above is the tutorial on how to clear all data on the computer in win10. I hope it can help everyone.
The above is the detailed content of How to clear all computer data in win10. For more information, please follow other related articles on the PHP Chinese website!




