
Have we ever encountered a situation where the computer is stuck in the boot loop when using the computer? What should you do if you encounter such a problem? Let’s take a look at the detailed solutions to the problem that Win10 system is stuck in the boot loop system.

#1. Enter safe mode
Let’s start with the most important process of figuring out what the problem is with your system. You've decided to reset your PC to its initial state, but the process failed and now you can't even stop booting, browsing the BIOS, or any other operation. Why are you here? Please, have you completely deleted your system or is repairing it in safe mode the best way? .
The following is how to force safe mode in Windows 10:
--During the startup process, when the Windows logo occurs, press and hold the power button until the PC turns off.
--Power on the PC and repeat this process 3 times. The fourth time you start your PC, the Advanced Repair menu bar should occur.
--Select Troubleshooting.
--Select Advanced options, then select Startup settings.
--Click Restart.
--Choose Safe Mode from the list.
There, if the system cannot boot into safe mode, we recommend moving to the last step. In addition, try to back up your data. However, as long as the system is able to enter Safe Mode, there are still some practical operations you can perform before reinstalling. So go to step 2.
2. It is forbidden to restart and run SFC
Because the system has obvious obvious problems, the PC will not be restarted, because this is also one of the common solutions. If the system fails to load as expected, it will restart your computer until the repair is complete. However, you can disable this option and prevent it from starting again immediately. This will slow down the startup process so you can easily explore other options later.
The following is how to disable automatic restart in Windows 10:
--In "Security" mode, type "Advanced" in the "Search" bar, and then turn on " Query advanced system settings".
--Under the "Startup and Recovery" section, open "Settings."
--Uncheck the "Restart" box and confirm the changes.
- Another process we suggested was running the System Documentation Checker. This should handle issues that are more likely to cause the system to crash. It is the preferred specialized tool to deal with system file corruption. Please run SFC according to the following process:
--Open cmd as administrator.
--In the command, type sfc /scannow and press Enter.
--Wait for the scanner to proceed and start the PC again.
Hope it will be as gradual as it should be.
3. Repair startup
If the reset fails, various things may happen. In theory, it's a lot like a clean reinstall, with the only key difference being whether or not you retain your data. However, throughout the process, this repair option is likely to damage some critical features of the Windows shell. For example, the bootloader process is one of them.
You need to eliminate this possibility and launch the recovery tool from the advanced menu bar. You should fix startup and allow your Windows 10 to load as seamlessly as before. If the process of bootloader is not successful, you can try some commands to browse and fix it.
Please try to follow the instructions below:
--Force the PC to shut down 3 times like process 2.
--Click "Troubleshoot".
--Select Advanced Options.
--Then click "Start Repair" and wait for the diagnostic tool to repair the boot track.
4. Use the bootable controller for manual repair
We try to provide some solutions that do not require installation of materials. However, if you are still having difficulty, we recommend downloading MediaCreationTool for free and using it to create a bootable system controller. Windows 10 installation media can be created by using a DVD with an ISO file or a USB flash drive with 6GB of internal storage.
After the controller is successfully established, the system can be restored gradually. This benefits some users, who can recover content destroyed by an unsuccessful reset.
What this also does:
--Create a bootable controller on the reserved PC.
--Plug in the USB or insert the DVD and start the PC again.
--Enter BIOS settings and set USB as the primary boot device.
--After loading the Windows 10 document, click "Repair Computer" at the bottom.
--Open Troubleshooting》Advanced Options》cmd.
--In the command, type the following commands and press Enter after each command:
BOOTREC/FIXMBR
BOOTREC/FIXBOOT
--Finally, type BOOTREC /RebuildBcd and press Enter.
--Afterwards, the boot sequence should be repaired and the boot loop should no longer occur.
--Restore all information to factory settings and reinstall Windows 10.
Finally, if the previous process has not achieved significant results, then performing a clean reinstall is the last step we recommend.
The above is the detailed content of What should I do if my Win10 system keeps getting stuck in the boot loop?. For more information, please follow other related articles on the PHP Chinese website!
 How to register a permanent website domain name
How to register a permanent website domain name
 Skills required for front-end development
Skills required for front-end development
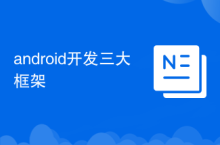 Three major frameworks for android development
Three major frameworks for android development
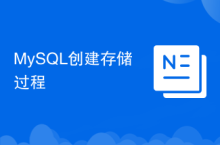 MySQL creates stored procedure
MySQL creates stored procedure
 HOW TO INSTALL LINUX
HOW TO INSTALL LINUX
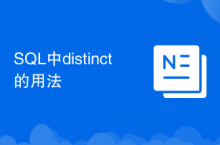 Usage of distinct in SQL
Usage of distinct in SQL
 What are the common tomcat vulnerabilities?
What are the common tomcat vulnerabilities?
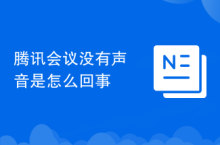 Why is there no sound in Tencent meetings?
Why is there no sound in Tencent meetings?




