
The power-on password is a function that can help users maintain system optimization and personal privacy. This function can lock the system. When users start the computer, they will be required to enter a password before they can log in to the system. So how to set a power-on password in Windows 10? As for setting, when users need to set a power-on password, they can try the following method of setting a power-on password for Windows 10. According to this method, users can set it very conveniently.
How to set a power-on password for Windows 10
First click on the toolbar in the lower left corner, select [Setting Options], enter the Windows Settings page, and many setting functions will occur. Search for [Account] among us and click View. In the account information page, there will be a [Login Options] on the left navigation bar. Click [Login Options];

Select the [Add] button under the password to create a password. After entering the password and password reminder, click [Next] and finally select [Proceed];
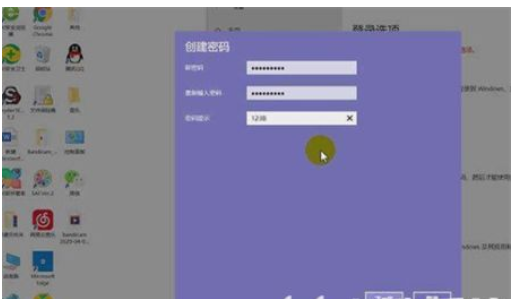
The above is the detailed content of How to set a power-on password for Windows 10. Detailed introduction to the method of setting a power-on password for Windows 10.. For more information, please follow other related articles on the PHP Chinese website!




