
What should I do if the new spanned volume on Win10 disk is grayed out? sometimes we harddisk If there are multiple unused spaces, we can combine them and put them in a logical volume, so that the space on multiple hard disks can be used more efficiently. This is a spanned volume. However, some netizens said that their win10 system had problems when creating a new spanned volume. They found that the new spanned volume on the disk was not grayed out. What happened? How to create a new spanned volume? The editor below will teach you the correct method of creating a new cross-zone volume.

First, as shown in the figure below, the space on the two hard disks can use the same volume to create a spanned volume. Just zone it.
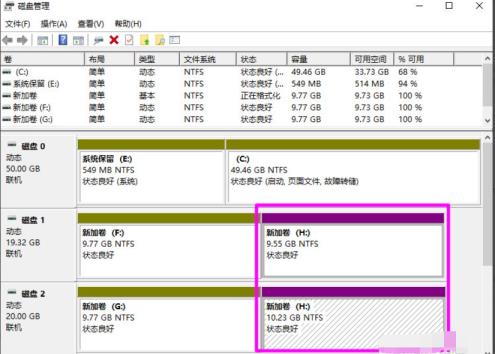
Then the reason why the spanned volume cannot be grayed out may be due to the following factors:
1. If the hard disk containing a spanned volume fails, then The entire volume will not work, and all data on the spanned volume will be lost, which means that the spanned volume is not fault-tolerant. If there is a problem with your volume, it will not be merged into a spanned volume. You must first check whether there is a problem with your newly added volume.
2. Spanned volumes can only use the NTFS file system and cannot be extended to use the FAT file system. format of spanned volumes. Therefore, the fat file system cannot create spanned volumes.
So how to create a new spanned volume correctly? The specific steps are as follows:
1. Right-click on the Start button and select [Disk Management].
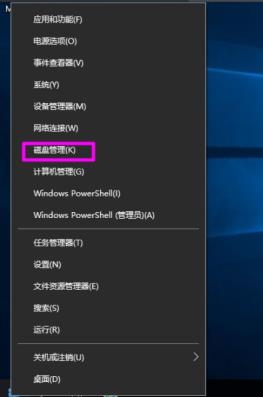
2. Right-click on the [Unallocated] disk space where you want to create a spanned volume and select [New Spanned Volume].
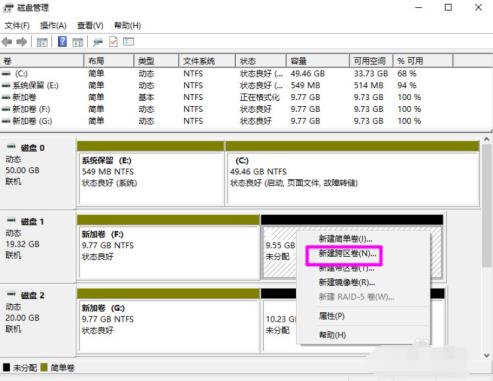
3. You will then enter the [New Spanned Volume] wizard, click [Next] to continue.
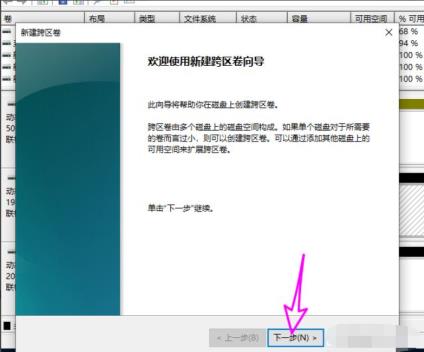
4. You will see the available space on other disks that can be used on the left. Click the [Add] button to add it to the [Selected] list. middle.
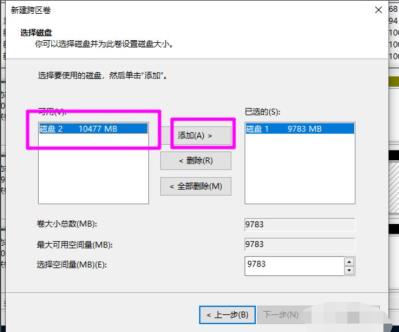
5. For each newly added disk, you can set the disk space size used by the spanned volume below. After setting the size, click [Next].
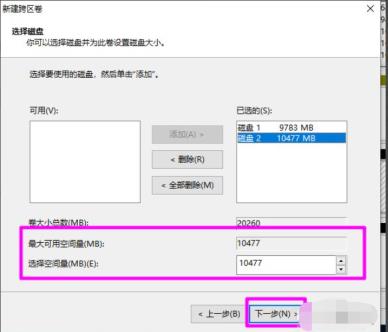
6. Then add a drive symbol to the spanned volume and click [Next].
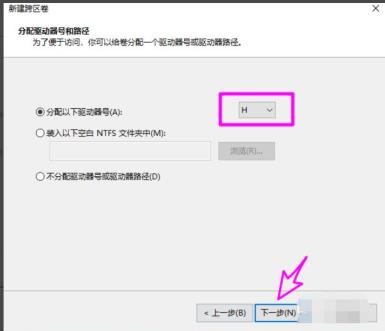
7. Set the file system of the spanned volume. Only the NTFS file system can be used, click [Next].
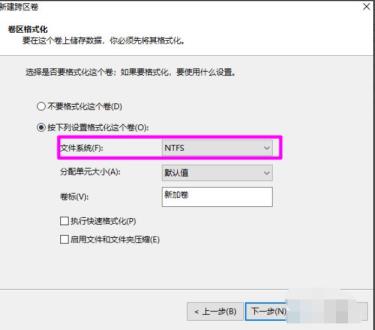
8. After all settings are ready, click [Finish] to start the task of creating a spanned volume.
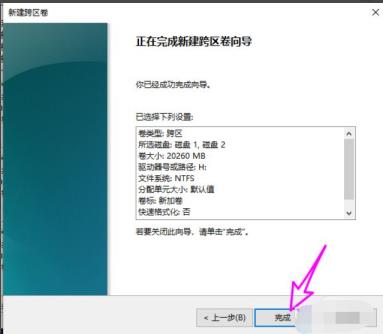
9. Wait for the establishment to be completed as shown in the figure below.
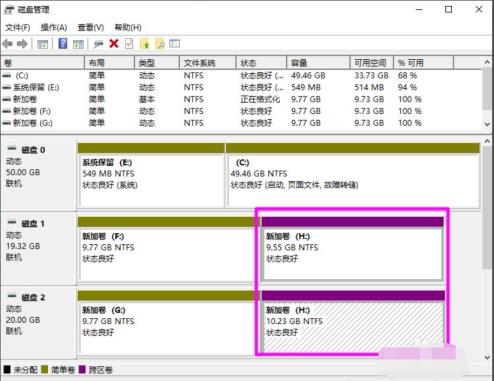
The above is the detailed content of How to create a gray version of a new spanned volume on Win10 disk. For more information, please follow other related articles on the PHP Chinese website!
 how to change ip address
how to change ip address What is the difference between hardware firewall and software firewall
What is the difference between hardware firewall and software firewall The difference between bond0 and bond1
The difference between bond0 and bond1 How to solve the problem of not being able to create a new folder in Win7
How to solve the problem of not being able to create a new folder in Win7 How to change 3dmax to Chinese
How to change 3dmax to Chinese jdk environment variable configuration
jdk environment variable configuration How to use abs function
How to use abs function CPU
CPU



