
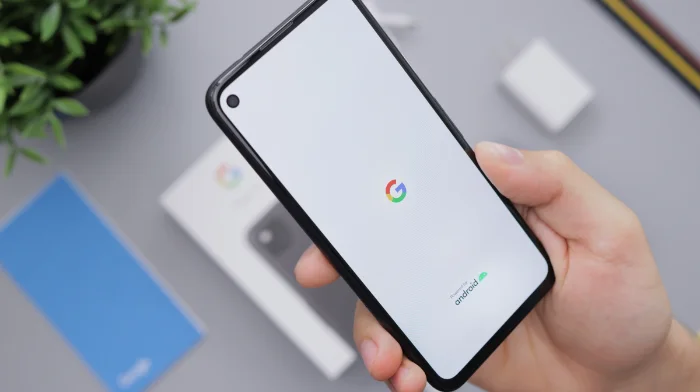
This guide will tell you everything you need to know about how to set up your new Android phone. Whether you're transitioning from an earlier Android device or switching from a different operating system entirely, the process of setting up a brand new Android device is an exciting journey. Just like people feel the excitement of opening a new gadget, a similar excitement can be gained from exploring the new features, faster performance, and improved design that often come with upgraded devices.
After upgrading from an older Android model, you may feel a familiar yet fresh transition experience. You're already familiar with the overall interface, so you're probably excited about the updates and more refined elements that this new version of Android brings. If you're switching from one operating system (say, iOS) to another, the transition can be even more exciting. Once you step into the vibrant world of Android, you'll enjoy better personalization, more flexible operations, and a broader application ecosystem.
The process of setting up a new Android phone is an important step in making the device truly yours. This may seem daunting, especially for those who live far away from different operating systems, but Android's user-friendly setup process is designed to be simple, intuitive, and comprehensive. This setup process puts you in control of the device's configuration, personalizing it to suit your preferences from the start.
In this guide, we detail a step-by-step process to guide you through this critical setup phase. Follow these steps to set up your device and ensure smooth, trouble-free daily use. It helps build a solid foundation to start your new Android journey, ensuring your devices are secure, efficient, and tailored to your personal and professional needs.
Plug your new Android phone into a power source using the included charger. It's a smart idea to make sure the new phone you buy has enough battery so that the setup process isn't interrupted by low battery. Press and hold the power button to turn on the device.
After turning on the phone, select your preferred phone interface language. The next step is to connect to a Wi-Fi network. This connection is important for the rest of the setup process, as it allows your phone to download necessary updates and sync with your Google account.
Select your Wi-Fi network from the list and enter your password. Using mobile data may incur additional charges if you are unable to connect to Wi-Fi.
Once you are connected to the internet, the next step is to sign in to your Google Account. Syncing your contacts, email, calendar, and more from your Google Account is an important part of the setup process.
Please enter your email address and password to transition to another Android phone or to log in to your Google Account. If you are a new Android user and do not have a Google account, you can sign up for one now. Just follow the on-screen instructions.
If you switch to a newer Android phone, you have a chance to restore your backup from your previous device. If you've backed up your previous device to Google Drive, you can transfer apps, contacts, and data. New Android phones will prompt you for data transfer during the setup process.
If you're switching from an iPhone, the process is slightly different. You can use the Google Drive app on your iPhone to back up your contacts, calendar events, and photos, then sign into the same Google Account on your new Android to restore the items.
Security is an integral part of Android phones. You should set up a PIN, password, or pattern to protect your device. Depending on your phone, you have other biometric security options available, such as fingerprint scanning or facial recognition.
Next, you will be prompted to select various preferences. This includes setting up features for Google services such as backup and restore, location services, and sending usage and diagnostic data.
You may also be prompted to set up Google Assistant, Google's virtual assistant that can provide reminders, answer questions, and perform tasks.
After you log in and set your preferences, your phone will install updates and pre-selected apps. This process may take a while, so please be patient. Once you've completed setting up your phone, you can install any other desired apps from the Google Play Store.
Customizing your phone makes it truly yours. You can customize wallpapers, application order, default applications, and various settings based on your personal preferences and needs.
Go to Settings and explore options like display, sounds, and notifications. Feel free to experiment until you get the phone just the way you like it.
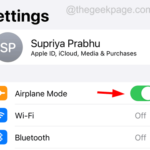
Bluetooth is one of the top technologies we are most grateful for, allowing us to connect headphones, speakers, and other devices wirelessly. Connect wirelessly to your smartphone. There have been recent reports that some iPhone users reported being unable to detect Bluetooth devices around them. This has caused frustration among iPhone users...
1. Make sure your printer is compatible with AirPrint before trying to print from iPhone Before printing on your computer or iPad, please make sure your printer supports AirPrint. One feature that you can use without downloading software or installing drivers is AirPrint in Apple devices. Most modern printers...
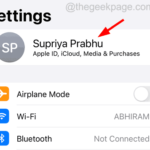
PUBG is a popular A battlefield game with a huge online player base. This game has many great features and graphics that make it the most played game. We have received several complaints from many iPhone users that when playing PUBG game on iPhone, iPhone screen brightness changes automatically...
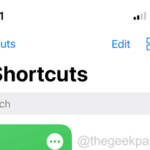
When Apple's iPhone camera lens is clicked, the photo is saved in its internal space in HEIC/F format by default. You can't choose the formatting of clicked photos on iPhone. While HEIC format images can be viewed via any other Apple device such as iPhone, iPad or Mac...

Gmail is the most used email service by everyone in the world today. Since most of the shopping websites, e-commerce websites or any other website ask for email address to proceed with shopping, we tend to provide Gmail address and hence we receive most of the emails on our Gmail address from time to time...
The above is the detailed content of How to set up a new Android phone. For more information, please follow other related articles on the PHP Chinese website!




